别用Excel表头过滤了,教你四个更强大的过滤功能!
讲到数据过滤,大家肯定第一个想到的就是Excel表头过滤,如下:
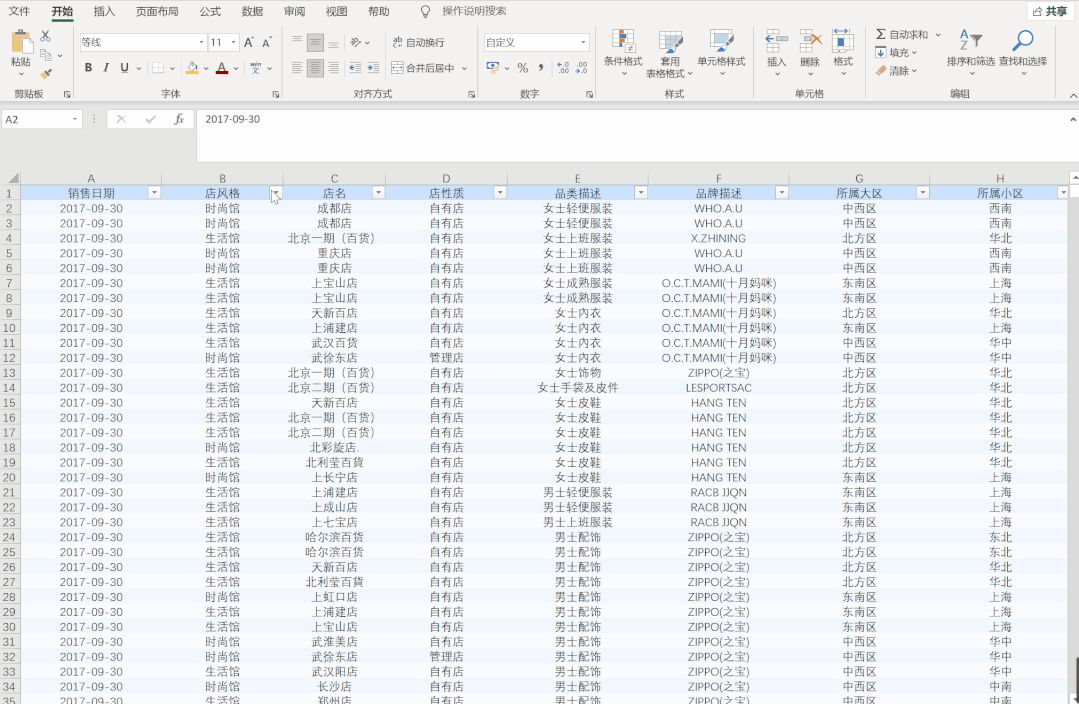
可见,我们对数据过滤,其实是希望能聚焦分析,去掉无用数据,将需要查看或分析的数据筛选出来。
然而数据过滤操作过程看似很简单,但在具体做数据分析时,会发现在各类分析场景下要高效地筛选出数据还是比较难,Excel表头过滤在此也体现不了什么。
为此,为大家盘点FineBI强大且多场景的过滤功能,分别有:
1、分析区域过滤;
2、明细过滤;
3、结果过滤器;
4、过滤组件过滤(符号对应下图)。
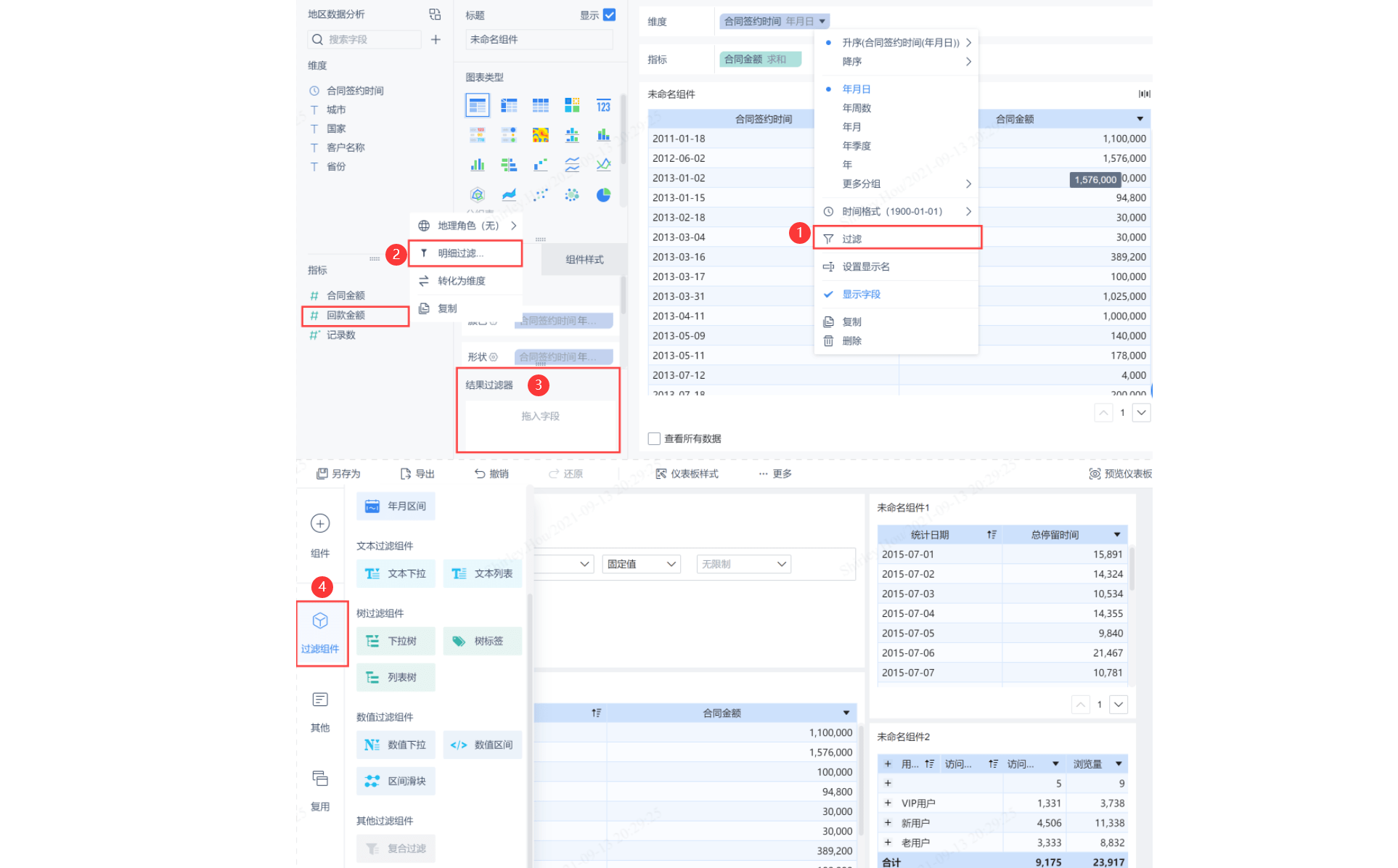
1、分析区域过滤
分析区域过滤等同于Excel的表头过滤效果。比如,现在我们有一张门店销售数据统计数据表,想要展示东南区的毛利额,可以对维度栏上的所属大区字段添加过滤条件,选择销售大区为东南区,即可得到过滤结果。
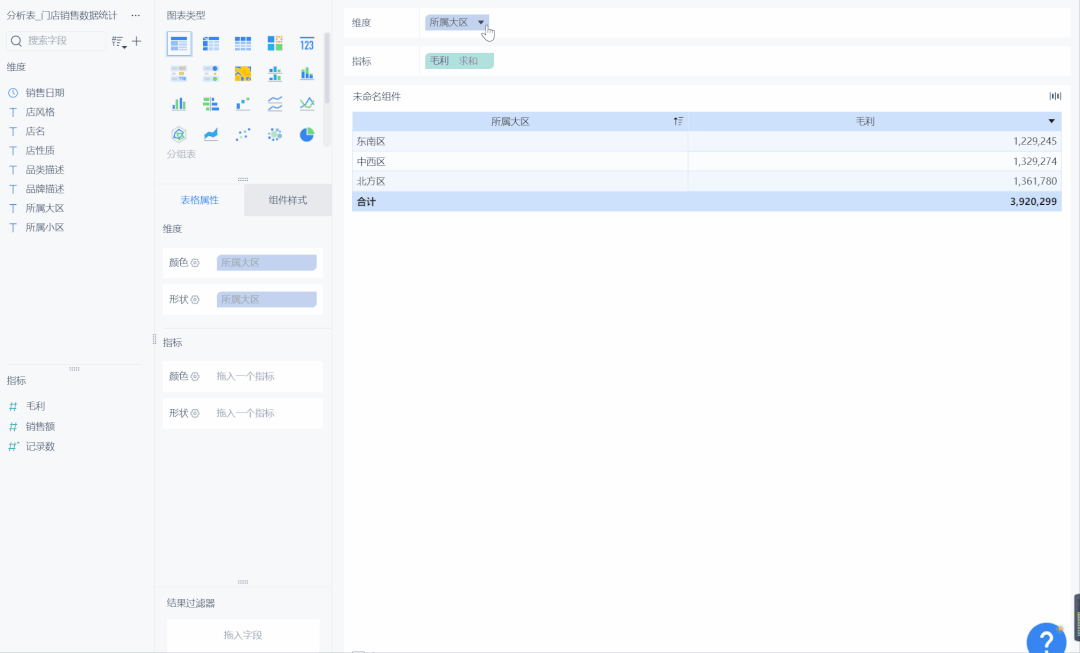
2、明细过滤
适用于当过滤后的字段需要参与到运算过程中时。举个例子,我们要计算2020年8月的毛利额相比于7月毛利额的环比增长值,但我们只有一个毛利额字段,该怎么办?
现在,我们可以使用字段明细过滤,选择日期范围后,得到7月的毛利额,再复制一个毛利额字段,同理得到8月毛利额,将8月毛利额减去7月毛利额,即可得到环比增长值。
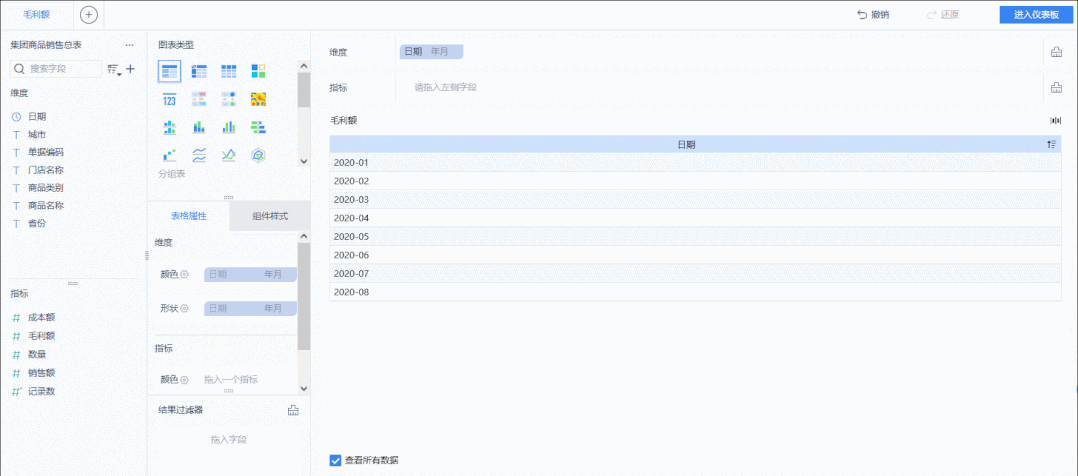
区别于分析区域过滤(对计算后产生的结果进行过滤),明细过滤是对原始数据进行过滤(即先过滤再计算),支持对同一个字段,选择不同过滤条件后进行运算。
3、结果过滤器过滤
当我们想要使用某个字段进行筛选,但是又不想要这个字段展示出来时,我们可以使用结果过滤器进行过滤。
例如这张表格中,我们不希望展示日期字段,但是又希望筛选出销售日期为2017年9月的数据,这时,我们可以把销售日期字段拖入结果过滤器中,设置销售日期为2017年9月。
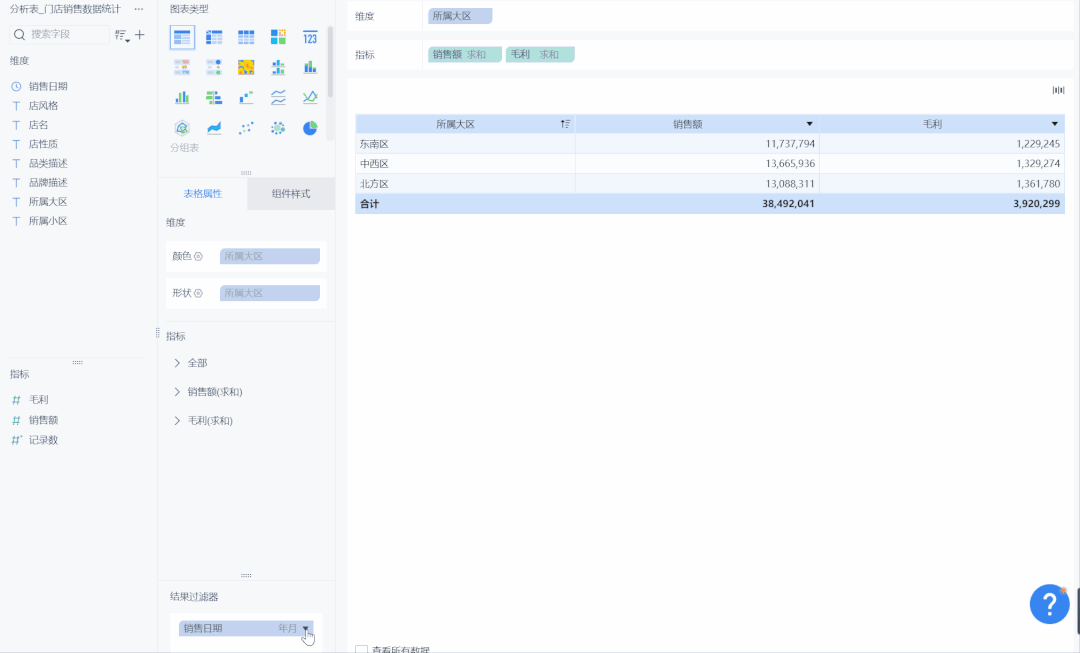
4、过滤组件过滤
在查看仪表板时,经常要切换过滤条件,而在字段上进行过滤操作,步骤多,耗时长,当要过滤的相同内容过多时,还带来了额外手动设置的工作量。
此时,我们可以通过添加过滤组件过滤的方式,快速过滤单个或多个有关联关系的分析组件。
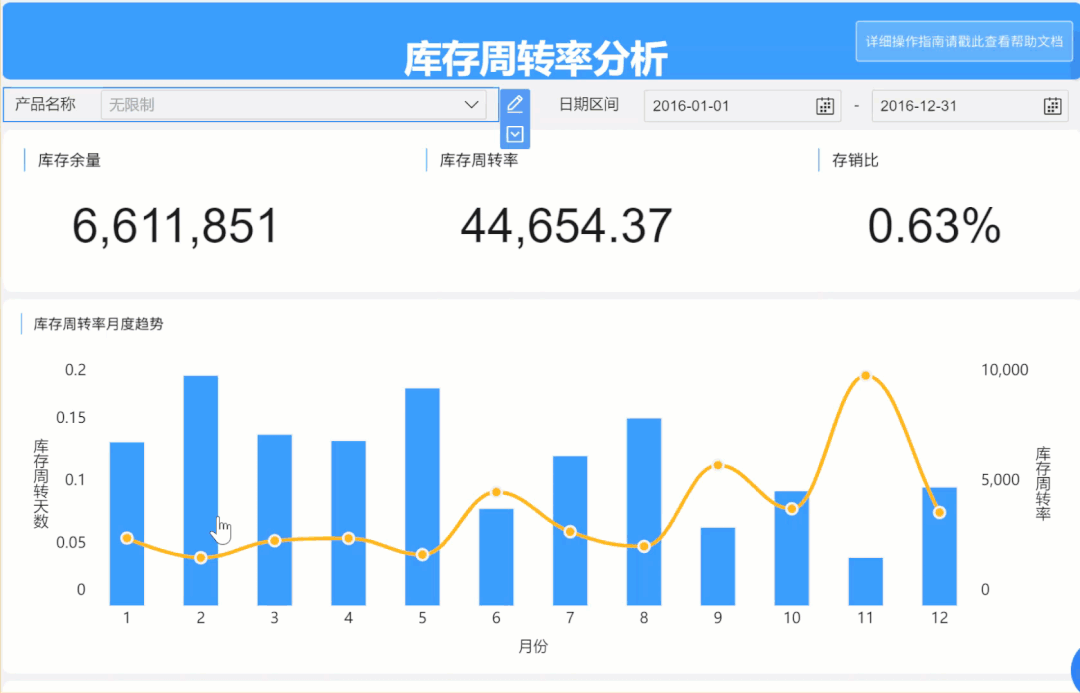
比如下面这个库存周转率分析仪表板,在添加了文本下拉过滤组件后,选择绑定产品名称字段,即可快速筛出不同产品库存余量、库存周转率、存销比等。
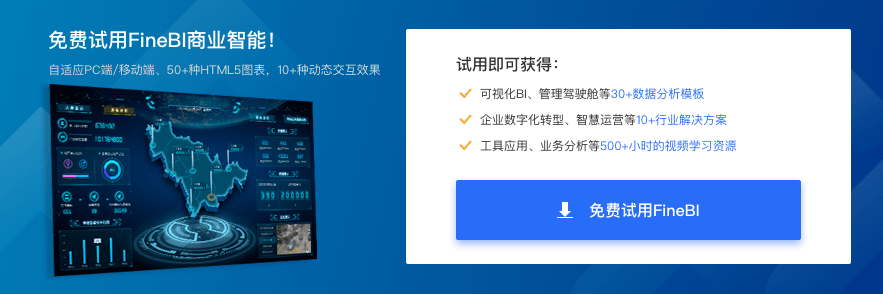
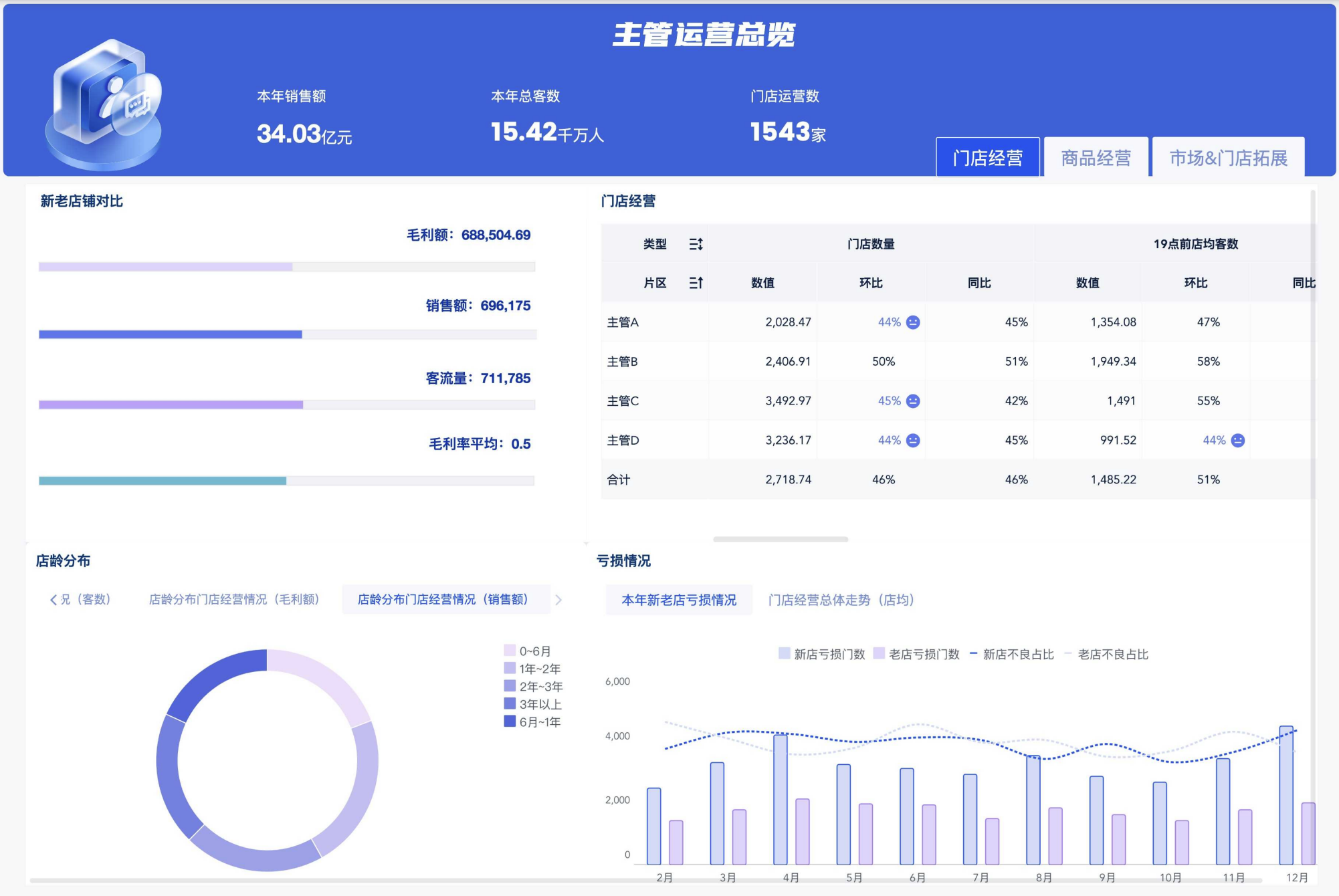
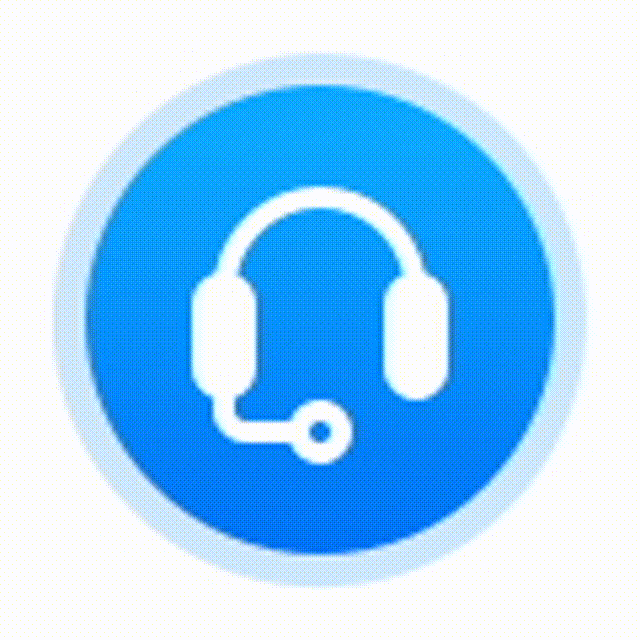




 立即沟通
立即沟通
