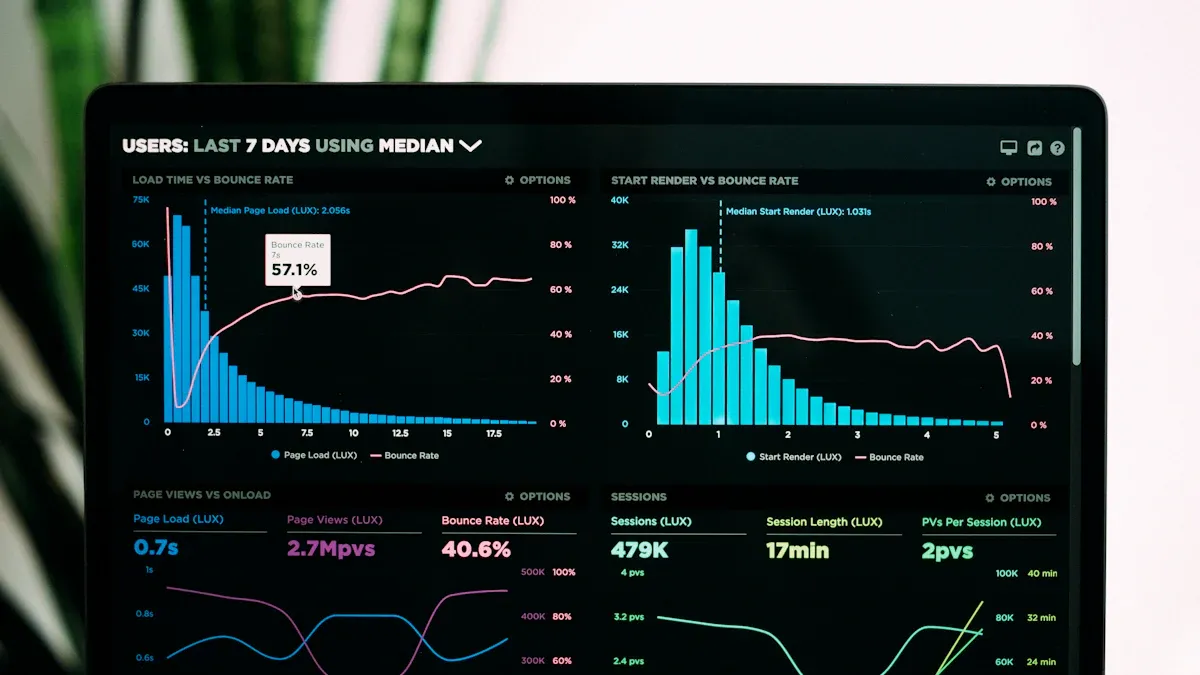
Visualisasi data menjadi elemen penting dalam menyampaikan informasi secara efektif. Statistik menunjukkan bahwa grafik membantu menyederhanakan analisis data, meningkatkan storytelling, dan mempercepat pengambilan keputusan berbasis informasi. Dengan grafik yang informatif, Anda dapat menyajikan data secara profesional dan menarik.
Membuat grafik di Excel menawarkan berbagai manfaat. Contohnya, Anda dapat dengan mudah mendeteksi pola dan tren, menyajikan data secara visual, serta menghemat waktu dalam memahami informasi kompleks. Excel juga menyediakan fleksibilitas tinggi untuk menyesuaikan grafik sesuai kebutuhan Anda. Dengan memahami cara bikin grafik di excel, Anda dapat meningkatkan efisiensi kerja sekaligus memperkuat kolaborasi tim.
Catatan: Semua grafik dan dashboard dalam artikel ini dibuat dengan alat pelaporan mutakhir FineReport. Klik banner dibawah dan rasakan bedanya pembuatan grafik dan laporan dengan FineReport.

Jenis-Jenis Grafik di Microsoft Excel sebagai Cara Bikin Grafik di Excel

Microsoft Excel menyediakan berbagai jenis grafik yang dapat membantu Anda menyajikan data secara visual. Setiap jenis grafik memiliki keunggulan tersendiri, tergantung pada jenis data yang ingin Anda tampilkan. Berikut adalah beberapa jenis grafik yang paling umum digunakan.
Grafik Kolom (Column Chart) sebagai Contoh Cara Bikin Grafik di Excel
Grafik kolom adalah salah satu jenis grafik yang paling sering digunakan. Grafik ini menampilkan data dalam bentuk batang vertikal, sehingga memudahkan Anda untuk membandingkan nilai antar kategori. Misalnya, Anda dapat menggunakan grafik kolom untuk membandingkan penjualan produk di berbagai wilayah.
Tips: Gunakan grafik kolom jika Anda ingin menyoroti perbedaan antar kategori atau menunjukkan perubahan data dari waktu ke waktu.
Manfaat grafik kolom tidak hanya terbatas pada penyajian data sederhana. Visualisasi data telah berkembang menjadi alat yang ampuh untuk menyajikan hasil analisis secara menarik dan berdampak. Dengan grafik kolom, Anda dapat mengubah data yang kompleks menjadi lebih mudah dipahami. Sebagai contoh, grafik ini sering digunakan oleh analis untuk memetakan hasil kampanye pemasaran, sehingga hasilnya lebih efektif dan mudah dipahami.
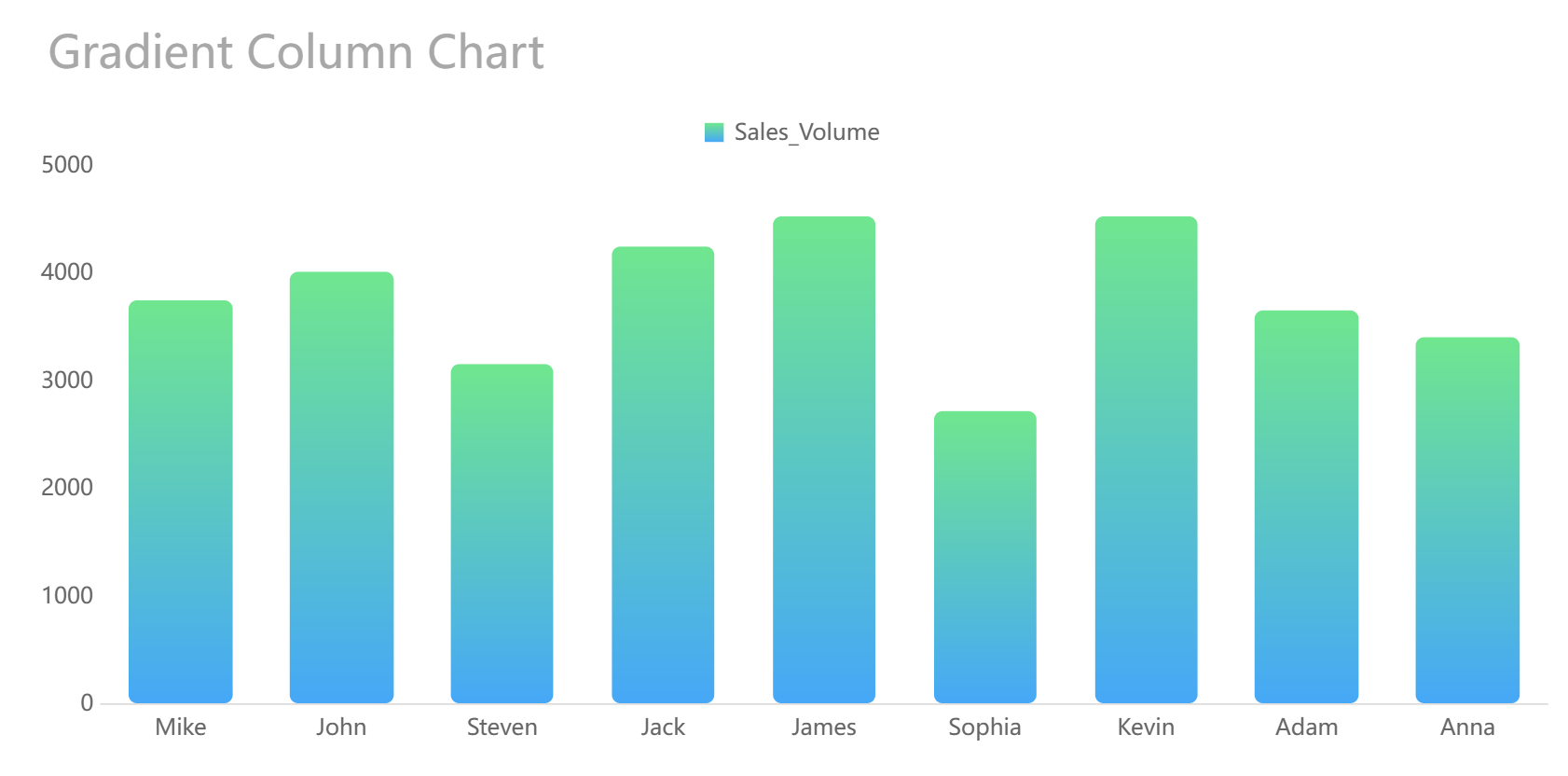
Grafik Garis (Line Chart) sebagai Contoh Cara Bikin Grafik di Excel
Grafik garis sangat cocok untuk menampilkan data yang bersifat kontinu, seperti tren atau perubahan data dari waktu ke waktu. Grafik ini menggunakan garis yang menghubungkan titik-titik data, sehingga memudahkan Anda untuk melihat pola atau tren yang terjadi.
Catatan: Grafik garis sering digunakan untuk melacak kinerja, seperti pertumbuhan pendapatan bulanan atau jumlah pengunjung situs web.
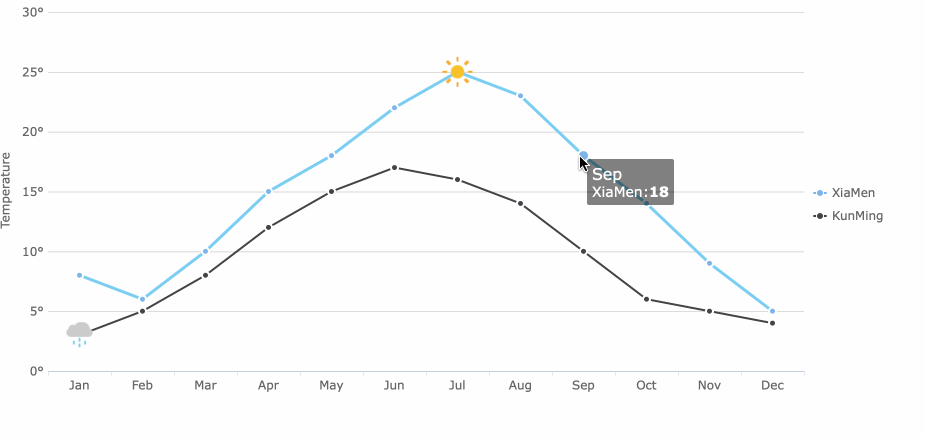
Misalnya, jika Anda ingin memantau hasil kampanye pemasaran selama beberapa bulan, grafik garis dapat membantu Anda melihat apakah ada peningkatan atau penurunan yang signifikan. Dengan cara ini, Anda dapat mengambil keputusan yang lebih tepat berdasarkan data yang telah divisualisasikan.
Grafik Lingkaran (Pie Chart) sebagai Contoh Cara Bikin Grafik di Excel
Grafik lingkaran adalah pilihan yang tepat jika Anda ingin menunjukkan distribusi persentase data. Grafik ini membagi data menjadi irisan yang mewakili proporsi dari keseluruhan, sehingga memudahkan Anda untuk memahami komposisi data secara sekilas.
Peringatan: Grafik lingkaran lebih efektif untuk dataset sederhana. Hindari menggunakannya jika Anda memiliki terlalu banyak kategori, karena dapat mengurangi keterbacaan.
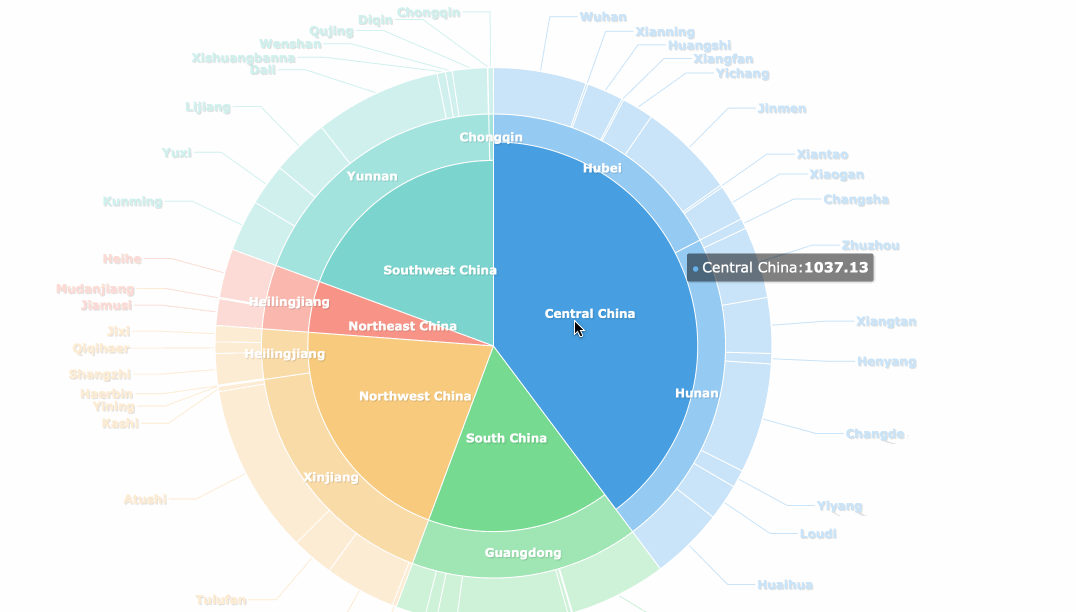
Meskipun ada kritik mengenai keterbacaan grafik lingkaran, jenis grafik ini tetap populer karena kemampuannya untuk memberikan visualisasi langsung dari proporsi data. Sebagai contoh, grafik lingkaran dapat digunakan untuk menunjukkan distribusi anggaran perusahaan, sehingga setiap departemen dapat memahami alokasi dana dengan lebih jelas.
Grafik Batang (Bar Chart) sebagai Contoh Cara Bikin Grafik di Excel
Grafik batang adalah salah satu cara terbaik untuk membandingkan data antar kategori. Grafik ini menggunakan batang horizontal untuk mewakili nilai, sehingga memudahkan Anda melihat perbandingan secara visual. Grafik batang sering digunakan untuk menyajikan data seperti jumlah penjualan produk atau tingkat kepuasan pelanggan.
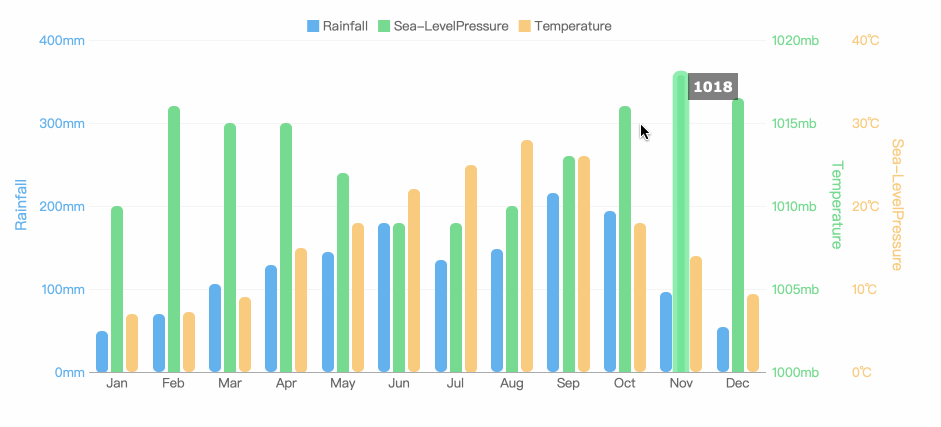
Tips: Gunakan grafik batang jika kategori data Anda memiliki nama yang panjang. Batang horizontal memberikan ruang lebih untuk label, sehingga lebih mudah dibaca.
Keunggulan Grafik Batang:
- Visual yang Jelas: Batang horizontal memudahkan Anda membandingkan panjang antar kategori.
- Fleksibilitas: Cocok untuk data kuantitatif maupun kualitatif.
- Efisiensi: Membantu Anda menyajikan data dengan cepat dan mudah dipahami.
Sebagai contoh, jika Anda ingin membandingkan jumlah pengunjung di berbagai cabang toko, grafik batang dapat memberikan gambaran yang jelas. Anda hanya perlu memasukkan data ke Excel, memilih jenis grafik batang, dan menyesuaikan elemen seperti warna dan label.

Grafik Area (Area Chart) sebagai Contoh Cara Bikin Grafik di Excel
Grafik area adalah pilihan yang tepat untuk menunjukkan perubahan data dari waktu ke waktu. Grafik ini menggunakan area berwarna di bawah garis untuk menekankan volume atau besaran data. Anda dapat menggunakannya untuk menyajikan data seperti pertumbuhan pendapatan atau perubahan jumlah pengguna aplikasi.
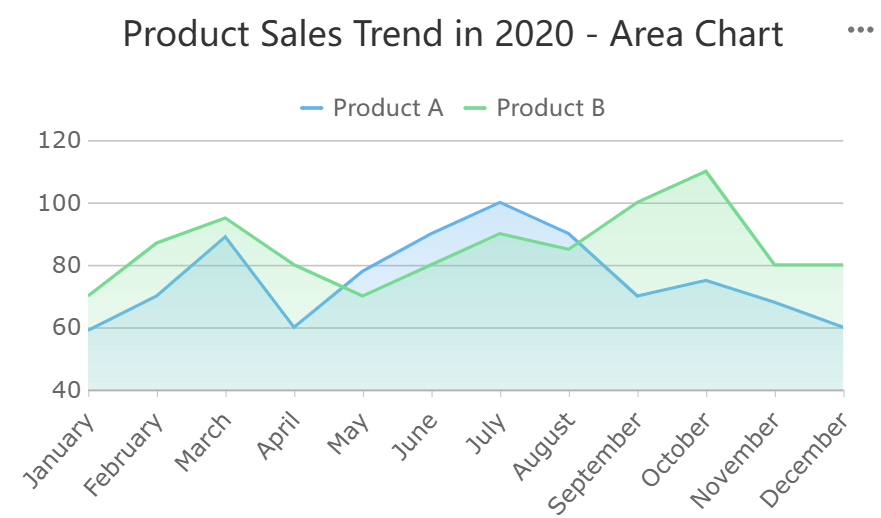
Catatan: Grafik area lebih efektif jika Anda ingin menunjukkan tren kumulatif atau membandingkan beberapa seri data.
Cara Menggunakan Grafik Area dalam Cara Bikin Grafik di Excel:
- Siapkan Data: Pastikan data Anda terstruktur dengan baik, terutama jika memiliki beberapa seri.
- Pilih Grafik Area: Klik tab 'Insert' di Excel dan pilih grafik area dari menu.
- Sesuaikan Tampilan: Tambahkan judul, ubah warna area, dan aktifkan legenda untuk memperjelas informasi.
Grafik area sering digunakan dalam laporan bisnis untuk menunjukkan perkembangan dari waktu ke waktu. Misalnya, Anda dapat memvisualisasikan pertumbuhan jumlah pelanggan dari bulan ke bulan. Dengan grafik ini, Anda dapat melihat tren secara keseluruhan sekaligus memahami detailnya.
Grafik Kombinasi (Combo Chart) sebagai Contoh Cara Bikin Grafik di Excel
Grafik kombinasi adalah solusi ideal jika Anda ingin menyajikan dua jenis data dalam satu grafik. Grafik ini memungkinkan Anda menggabungkan dua jenis grafik, seperti grafik kolom dan grafik garis, untuk memberikan perspektif yang lebih lengkap. Anda dapat menggunakannya untuk membandingkan data seperti target penjualan dan pencapaian aktual.
Peringatan: Pastikan data yang Anda gabungkan memiliki hubungan yang relevan. Grafik kombinasi bisa membingungkan jika data tidak saling terkait.
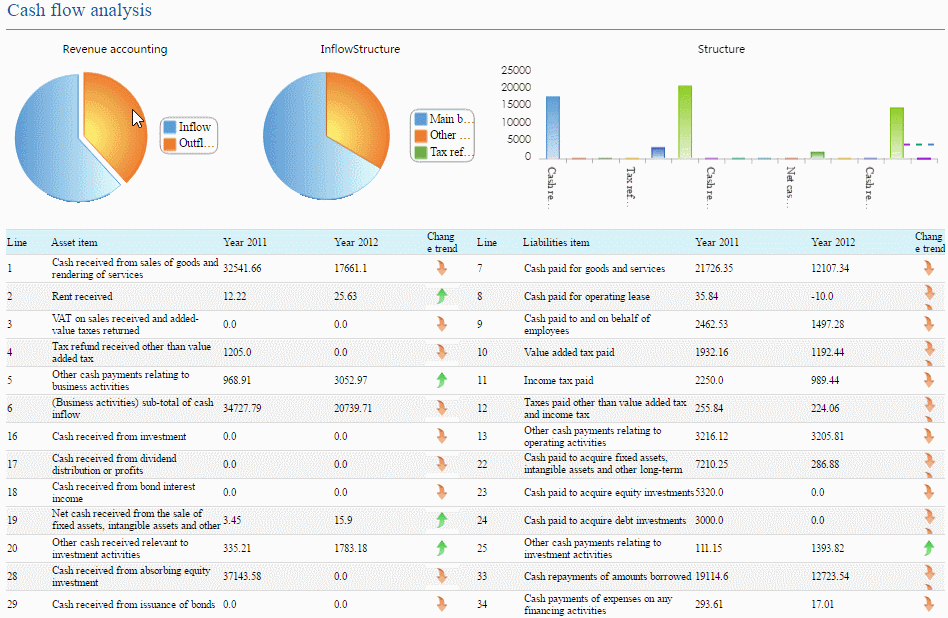
Langkah Membuat Grafik Kombinasi dalam Cara Bikin Grafik di Excel:
- Pilih Data: Sorot data yang ingin Anda gabungkan.
- Gunakan Fitur Combo Chart: Klik tab 'Insert', pilih 'Combo Chart', dan tentukan jenis grafik untuk masing-masing seri data.
- Sesuaikan Elemen: Tambahkan judul, ubah warna, dan sesuaikan sumbu untuk memperjelas informasi.
Grafik kombinasi sangat berguna untuk analisis mendalam. Misalnya, Anda dapat memvisualisasikan target penjualan bulanan dengan grafik kolom, sementara pencapaian aktual ditampilkan dengan grafik garis. Dengan cara ini, Anda dapat melihat apakah target telah tercapai atau perlu strategi tambahan.
Grafik Lainnya (Scatter, Bubble, dll.) sebagai Contoh Cara Bikin Grafik di Excel
Microsoft Excel juga menyediakan jenis grafik lainnya yang dapat membantu Anda menyajikan data dengan cara yang lebih spesifik dan mendalam. Grafik seperti scatter (diagram pencar) dan bubble (diagram gelembung) sering digunakan untuk analisis data yang lebih kompleks. Berikut adalah penjelasan dan manfaat dari grafik-grafik ini.
Grafik Scatter (Diagram Pencar) sebagai contoh Cara Bikin Grafik di Excel
Grafik scatter sangat cocok untuk menampilkan hubungan antara dua variabel. Grafik ini menggunakan titik-titik data yang tersebar di sepanjang sumbu X dan Y. Anda dapat menggunakannya untuk melihat pola, korelasi, atau distribusi data.
Contoh Penggunaan: Jika Anda ingin menganalisis hubungan antara anggaran pemasaran dan jumlah penjualan, grafik scatter dapat membantu Anda melihat apakah ada korelasi positif atau negatif.
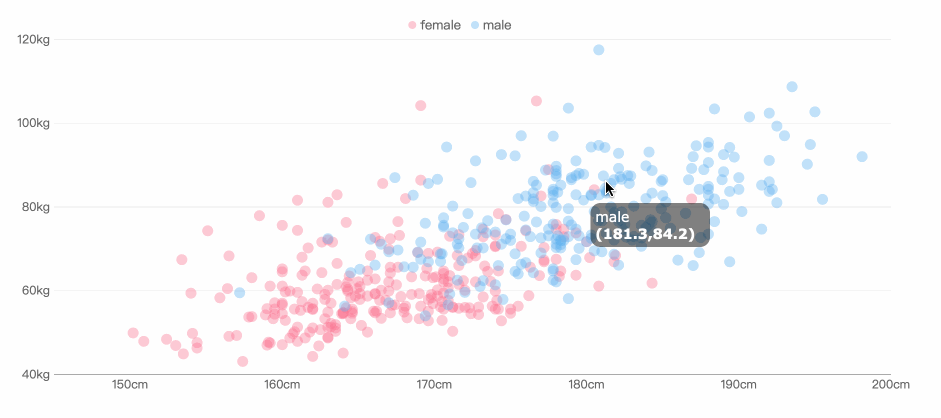
Langkah Membuat Grafik Scatter:
- Siapkan data dengan dua kolom, satu untuk sumbu X dan satu untuk sumbu Y.
- Sorot data tersebut.
- Klik tab Insert, lalu pilih Scatter Chart.
- Sesuaikan elemen grafik seperti judul, label sumbu, dan warna titik.
Grafik Bubble (Diagram Gelembung) sebagai Contoh Cara Bikin Grafik di Excel
Grafik bubble adalah pengembangan dari grafik scatter. Grafik ini menambahkan dimensi ketiga berupa ukuran gelembung untuk mewakili nilai tambahan. Grafik ini sangat berguna untuk membandingkan tiga variabel sekaligus.
Tips: Gunakan grafik bubble untuk menyajikan data yang melibatkan volume, seperti analisis pasar berdasarkan pendapatan, jumlah pelanggan, dan pangsa pasar.
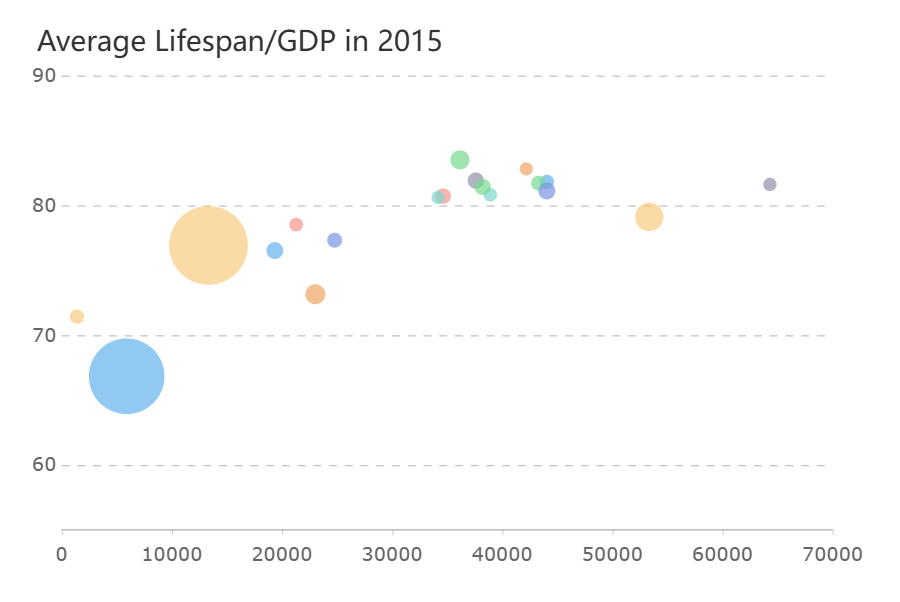
Langkah Membuat Grafik Bubble:
- Siapkan data dengan tiga kolom: sumbu X, sumbu Y, dan ukuran gelembung.
- Sorot data tersebut.
- Klik tab Insert, lalu pilih Bubble Chart.
- Sesuaikan elemen grafik agar lebih informatif.
Kapan Menggunakan Grafik Lainnya dalam Cara Bikin Grafik di Excel?
| Jenis Grafik | Kegunaan Utama | Contoh Data |
|---|---|---|
| Scatter | Menunjukkan hubungan antara dua variabel | Korelasi antara suhu dan konsumsi listrik |
| Bubble | Membandingkan tiga variabel sekaligus | Analisis pasar berdasarkan pendapatan, pelanggan, dan pangsa pasar |
Catatan Penting: Pastikan data Anda terstruktur dengan baik sebelum membuat grafik ini. Data yang tidak rapi dapat menghasilkan visualisasi yang membingungkan.
Dengan memahami grafik scatter dan bubble, Anda dapat menyajikan data yang lebih kompleks secara visual. Grafik ini membantu Anda menemukan pola tersembunyi dan membuat analisis lebih mendalam. Cobalah gunakan grafik ini untuk meningkatkan kualitas presentasi data Anda!

Cara Bikin Grafik di Excel dengan Langkah-Langkah Efisien

Membuat grafik di Excel membutuhkan langkah-langkah yang terstruktur agar hasilnya efisien dan informatif. Berikut adalah panduan praktis yang dapat Anda ikuti untuk menghasilkan grafik yang profesional.
Siapkan Data di Excel dalam Cara Bikin Grafik di Excel
Pastikan data terstruktur dengan baik dalam Cara Bikin Grafik di Excel
Langkah pertama dalam cara bikin grafik di excel adalah memastikan data Anda terstruktur dengan rapi. Data yang terorganisir akan mempermudah proses pembuatan grafik dan menghasilkan visualisasi yang akurat. Pastikan setiap kolom data memiliki nilai yang konsisten dan tidak ada sel kosong yang dapat mengganggu analisis.
Tips: Gunakan format tabel di Excel untuk mengelompokkan data Anda. Format ini membantu Anda mengelola data dengan lebih mudah dan memungkinkan pembaruan otomatis pada grafik jika data berubah.
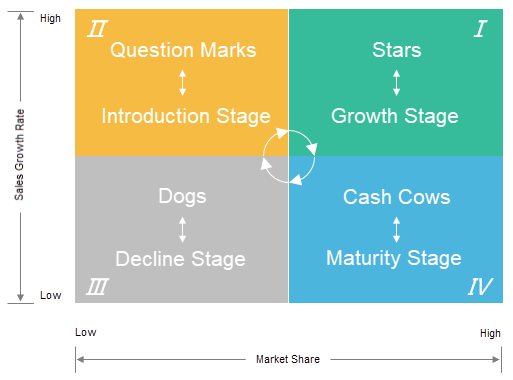
Statistik menunjukkan bahwa grafik yang dibuat dari data terstruktur lebih mudah dipahami oleh pembaca. Misalnya, laporan keuangan atau statistik pengunjung akan lebih efektif jika disajikan dalam bentuk grafik dibandingkan tabel biasa.
Gunakan header untuk setiap kolom data dalam Cara Bikin Grafik di Excel
Setiap kolom data harus memiliki header yang jelas dan deskriptif. Header ini akan digunakan sebagai label dalam grafik, sehingga pembaca dapat memahami informasi yang disajikan dengan cepat. Contohnya, jika Anda membuat grafik penjualan, gunakan header seperti "Produk", "Wilayah", dan "Penjualan".
| Produk | Wilayah | Penjualan |
|---|---|---|
| Produk A | Jakarta | 1.000 |
| Produk B | Surabaya | 1.500 |
| Produk C | Bandung | 2.000 |
Catatan: Hindari penggunaan header yang terlalu panjang atau ambigu. Pilih kata-kata yang singkat namun informatif.
Pilih Data yang Akan Dibuat Grafik dalam Cara Bikin Grafik di Excel
Sorot data yang relevan dalam Cara Bikin Grafik di Excel
Setelah data Anda siap, langkah berikutnya adalah memilih data yang ingin divisualisasikan. Sorot hanya data yang relevan untuk menghindari grafik yang terlalu rumit atau sulit dibaca. Misalnya, jika Anda ingin membuat grafik penjualan per wilayah, cukup pilih kolom "Wilayah" dan "Penjualan".
Tips: Gunakan kombinasi tombol Ctrl + Shift + Panah untuk memilih data dengan cepat, terutama jika dataset Anda besar.
Pastikan data mencakup label dan nilai dalam Cara Bikin Grafik di Excel
Data yang dipilih harus mencakup label (kategori) dan nilai (angka) untuk menghasilkan grafik yang informatif. Label akan digunakan sebagai sumbu horizontal atau kategori, sedangkan nilai akan menjadi sumbu vertikal atau ukuran.
| Jenis Grafik | Keterangan |
|---|---|
| Bar chart | Ideal untuk membandingkan nilai antar kategori |
| Line chart | Cocok untuk menunjukkan tren sepanjang waktu |
| Pie chart | Efektif untuk menampilkan proporsi dari keseluruhan |
| Scatter plot | Berguna untuk menunjukkan hubungan antara dua variabel |
Peringatan: Data yang tidak mencakup label dan nilai dapat menghasilkan grafik yang tidak informatif atau membingungkan.
Gunakan Menu 'Insert' untuk Memilih Grafik dalam Cara Bikin Grafik di Excel
Klik tab 'Insert' di toolbar Excel dalam Cara Bikin Grafik di Excel
Langkah selanjutnya dalam cara bikin grafik di excel adalah menggunakan menu 'Insert'. Klik tab 'Insert' di toolbar Excel untuk mengakses berbagai jenis grafik yang tersedia. Excel menyediakan banyak pilihan grafik, seperti grafik kolom, garis, lingkaran, batang, dan lainnya.
| Jenis Grafik | Deskripsi |
|---|---|
| Grafik Kolom | Menyajikan kategori data dalam bentuk baris di sumbu horizontal dan nilai di sumbu vertikal. |
| Grafik Garis | Menampilkan data berkelanjutan dari waktu ke waktu, ideal untuk menunjukkan tren. |
| Pie Chart | Menampilkan data perbandingan, cocok untuk satu seri data dengan kurang dari 7 kategori. |
| Grafik Batang | Menampilkan perbandingan item dalam bentuk batang, sering digunakan untuk data durasi. |
| Combo Chart | Menggabungkan dua atau lebih jenis grafik untuk memudahkan pemahaman data yang bervariasi. |
| Surface Chart | Grafik 3D yang membantu menemukan kombinasi antara dua kumpulan data. |
Pilih jenis grafik yang sesuai dengan data.
Setelah membuka menu 'Insert', pilih jenis grafik yang paling sesuai dengan data Anda. Misalnya, gunakan grafik kolom untuk membandingkan kategori, grafik garis untuk menunjukkan tren, atau grafik lingkaran untuk menampilkan proporsi.
Tips: Jika Anda ragu memilih jenis grafik, gunakan fitur Recommended Charts di Excel. Fitur ini akan memberikan saran grafik berdasarkan data yang Anda pilih.
Namun, jika Anda sering merasa terbatas dengan pilihan grafik di Excel, pertimbangkan untuk menggunakan FineReport. FineReport menawarkan lebih dari 70 jenis grafik, termasuk grafik 3D dan visualisasi interaktif, yang tidak tersedia di Excel. Dengan fitur drag-and-drop, Anda dapat membuat grafik yang lebih kompleks dan menarik tanpa memerlukan keahlian teknis.
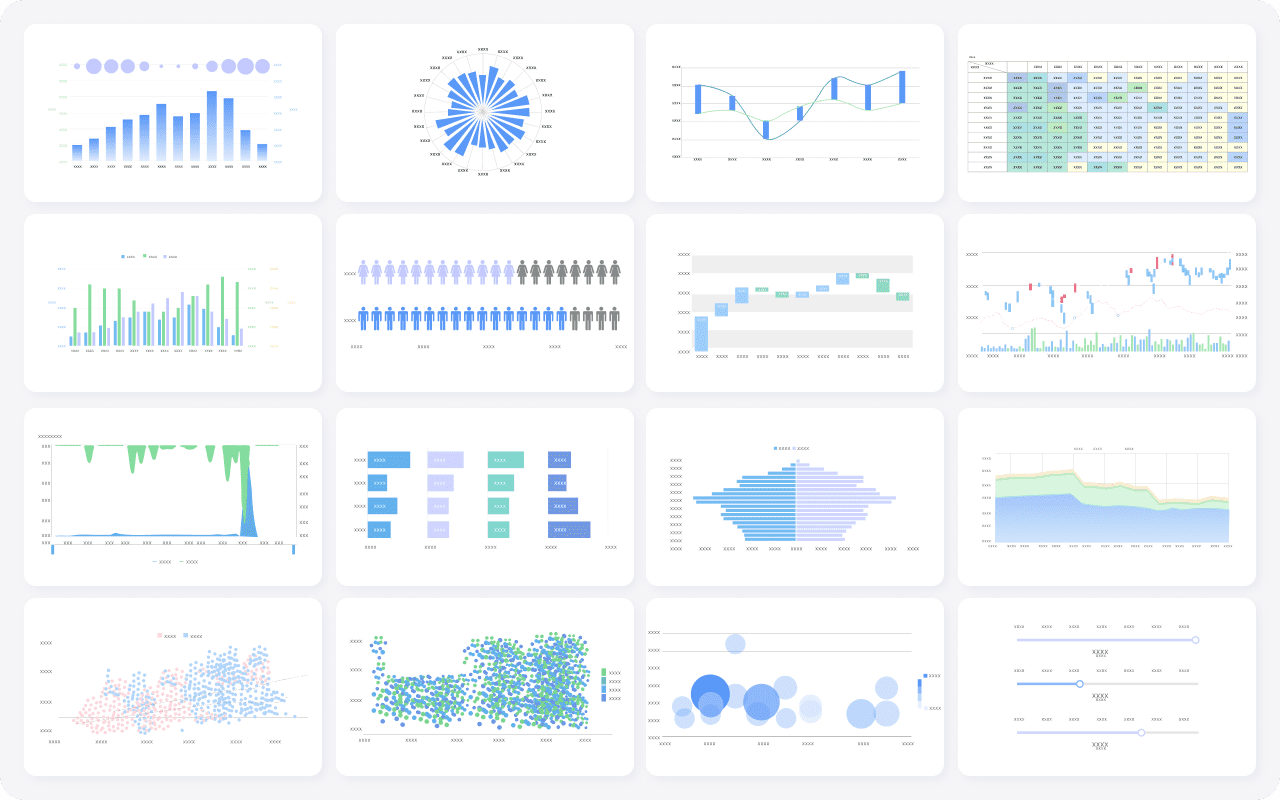
Keunggulan FineReport:
- Mendukung integrasi data dari berbagai sumber.
- Menyediakan visualisasi data real-time untuk analisis yang lebih mendalam.
- Memungkinkan pembuatan grafik yang lebih fleksibel dan profesional.
FineReport juga mengatasi masalah umum seperti keterbatasan format grafik dan kesulitan dalam menggabungkan data dari berbagai sumber. Dengan menggunakan FineReport, Anda dapat menghemat waktu dan meningkatkan efisiensi dalam pembuatan laporan.

Sesuaikan Elemen Grafik dalam Cara Bikin Grafik di Excel
Tambahkan judul grafik yang informatif dalam Cara Bikin Grafik di Excel
Judul grafik adalah elemen penting yang membantu pembaca memahami isi grafik secara langsung. Judul yang informatif memberikan konteks dan menjelaskan tujuan visualisasi data. Saat membuat grafik, tambahkan judul yang singkat namun jelas. Misalnya, jika grafik menunjukkan penjualan bulanan, gunakan judul seperti "Penjualan Bulanan Tahun 2023".
Tips: Hindari judul yang terlalu panjang atau ambigu. Pilih kata-kata yang spesifik agar pembaca dapat memahami informasi dengan cepat.
Langkah-langkah untuk menambahkan judul grafik di Excel:
- Klik grafik yang telah dibuat.
- Pilih opsi Chart Title di menu desain grafik.
- Ketik judul yang sesuai dengan data yang ditampilkan.
Judul yang baik meningkatkan efektivitas visualisasi. Berdasarkan pengujian pengguna, judul yang jelas membantu pembaca memahami grafik lebih cepat. Analisis interaksi menunjukkan bahwa grafik dengan judul deskriptif lebih sering digunakan dalam presentasi bisnis.
| Langkah | Deskripsi |
|---|---|
| Pengujian Pengguna | Mendapatkan umpan balik dari pengguna tentang visualisasi yang ada. |
| Analisis Interaksi | Menganalisis bagaimana pengguna berinteraksi dengan visualisasi. |
| Penyesuaian | Melakukan penyesuaian berdasarkan temuan untuk meningkatkan efektivitas. |
Ubah warna dan gaya grafik sesuai kebutuhan dalam Cara Bikin Grafik di Excel
Warna dan gaya grafik memainkan peran penting dalam menarik perhatian pembaca. Pilih warna yang kontras untuk membedakan kategori data. Hindari penggunaan warna yang terlalu mencolok atau sulit dibaca. Misalnya, gunakan warna biru untuk data positif dan merah untuk data negatif.
Langkah-langkah untuk mengubah warna dan gaya grafik:
- Klik grafik yang ingin disesuaikan.
- Pilih opsi Format Chart di toolbar Excel.
- Ubah warna, gaya garis, atau pola batang sesuai preferensi.
Catatan: Warna yang konsisten membantu pembaca mengenali pola data dengan lebih mudah. Grafik yang dirancang dengan baik meningkatkan daya tarik visual dan mempermudah analisis.
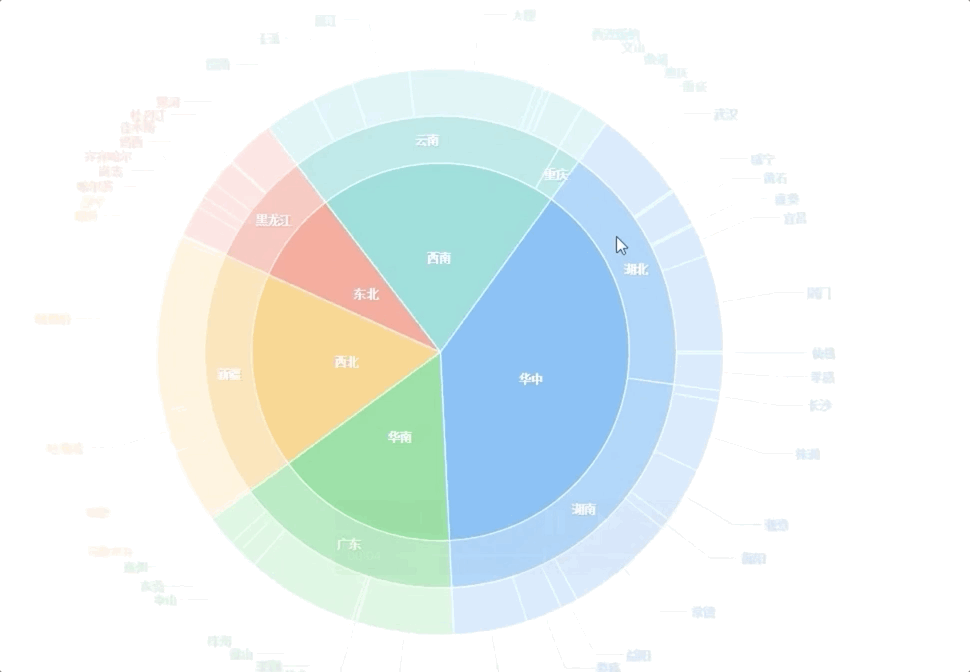
Tambahkan Elemen Tambahan dalam Cara Bikin Grafik di Excel
Tambahkan label data untuk memperjelas informasi dalam Cara Bikin Grafik di Excel
Label data memberikan detail tambahan yang membantu pembaca memahami nilai spesifik dalam grafik. Dengan menambahkan label, Anda dapat menunjukkan angka atau persentase langsung pada grafik. Misalnya, pada grafik penjualan, tambahkan label untuk menunjukkan jumlah penjualan di setiap wilayah.
Langkah-langkah untuk menambahkan label data:
- Klik grafik yang telah dibuat.
- Pilih opsi Add Data Labels di menu desain grafik.
- Sesuaikan posisi label agar tidak mengganggu elemen lain.
Tips: Gunakan label data untuk grafik dengan nilai yang sulit diinterpretasikan secara visual, seperti grafik lingkaran atau batang.
Penambahan label data meningkatkan kejelasan informasi. Grafik dengan label yang jelas membantu pembaca mengidentifikasi data yang berbeda. Selain itu, grafik yang memiliki judul dan keterangan deskriptif lebih mudah dipahami.
Aktifkan legenda jika diperlukan dalam Cara Bikin Grafik di Excel
Legenda adalah elemen tambahan yang membantu pembaca memahami kategori data dalam grafik. Aktifkan legenda untuk grafik dengan banyak kategori atau seri data. Misalnya, pada grafik kombinasi, gunakan legenda untuk membedakan antara target penjualan dan pencapaian aktual.
Langkah-langkah untuk mengaktifkan legenda:
- Klik grafik yang telah dibuat.
- Pilih opsi Legend di menu desain grafik.
- Sesuaikan posisi legenda agar tidak menghalangi elemen utama grafik.
Peringatan: Hindari penggunaan legenda jika grafik hanya memiliki satu kategori data. Hal ini dapat membuat grafik terlihat terlalu penuh.
Legenda yang jelas meningkatkan kemudahan dalam penafsiran data. Dengan elemen tambahan seperti label dan legenda, grafik menjadi lebih informatif dan profesional.
Tips Efisiensi dalam Membuat Grafik di Excel sebagai Cara Bikin Grafik di Excel
Gunakan Fitur 'Recommended Charts' sebagai Cara Bikin Grafik di Excel
Biarkan Excel memberikan saran grafik otomatis dalam Cara Bikin Grafik di Excel
Excel memiliki fitur 'Recommended Charts' yang dapat membantu Anda memilih jenis grafik yang paling sesuai dengan data. Fitur ini sangat berguna jika Anda merasa bingung menentukan grafik yang tepat. Anda hanya perlu memilih data, lalu klik tab Insert dan pilih Recommended Charts. Excel akan menampilkan beberapa opsi grafik berdasarkan pola data Anda.
Tips: Pilih grafik yang paling mudah dipahami oleh audiens Anda. Grafik yang sederhana sering kali lebih efektif dibandingkan grafik yang terlalu kompleks.
Menurut penelitian, 67% audiens lebih mudah memahami presentasi verbal yang dilengkapi dengan visualisasi data. Otak manusia juga memproses gambar 60.000 kali lebih cepat dibandingkan teks. Dengan memanfaatkan fitur ini, Anda dapat meningkatkan efisiensi dalam membuat grafik sekaligus menyajikan data secara profesional.
Pilih grafik yang paling sesuai dengan data dalam Cara Bikin Grafik di Excel
Setelah Excel memberikan rekomendasi, pilih grafik yang paling relevan dengan tujuan Anda. Misalnya, gunakan grafik garis untuk menunjukkan tren atau grafik lingkaran untuk menampilkan proporsi. Dengan memilih grafik yang tepat, Anda dapat menyampaikan informasi secara lebih efektif.
John Medina, seorang neuroscientist, menyatakan bahwa ide yang disampaikan secara visual lebih cepat diproses oleh otak dibandingkan ide yang disampaikan secara lisan atau tulisan. Oleh karena itu, memilih grafik yang sesuai sangat penting untuk meningkatkan daya tarik presentasi Anda.
Manfaatkan Fitur 'Quick Analysis' sebagai Cara Bikin Grafik di Excel
Sorot data dan klik ikon 'Quick Analysis' dalam Cara Bikin Grafik di Excel
Fitur 'Quick Analysis' di Excel memungkinkan Anda membuat grafik dengan cepat tanpa harus melalui banyak langkah. Anda hanya perlu menyorot data yang ingin divisualisasikan, lalu klik ikon Quick Analysis yang muncul di sudut kanan bawah data. Fitur ini akan menampilkan berbagai opsi visualisasi, termasuk grafik.
Tips: Gunakan fitur ini untuk membuat grafik sederhana dalam waktu singkat. Fitur ini sangat cocok untuk presentasi yang membutuhkan visualisasi data secara instan.
Pilih grafik yang diinginkan dari menu yang muncul dalam Cara Bikin Grafik di Excel
Setelah menu 'Quick Analysis' muncul, pilih jenis grafik yang sesuai dengan data Anda. Misalnya, jika Anda ingin menampilkan hubungan antara dua variabel, pilih grafik scatter. Dengan fitur ini, Anda dapat menghemat waktu dan fokus pada analisis data.
Namun, jika Anda membutuhkan visualisasi yang lebih kompleks, pertimbangkan untuk menggunakan FineReport. FineReport menawarkan lebih dari 70 jenis grafik, termasuk grafik interaktif dan 3D, yang tidak tersedia di Excel. Dengan fitur drag-and-drop, Anda dapat membuat grafik yang lebih menarik dan informatif tanpa memerlukan keahlian teknis.
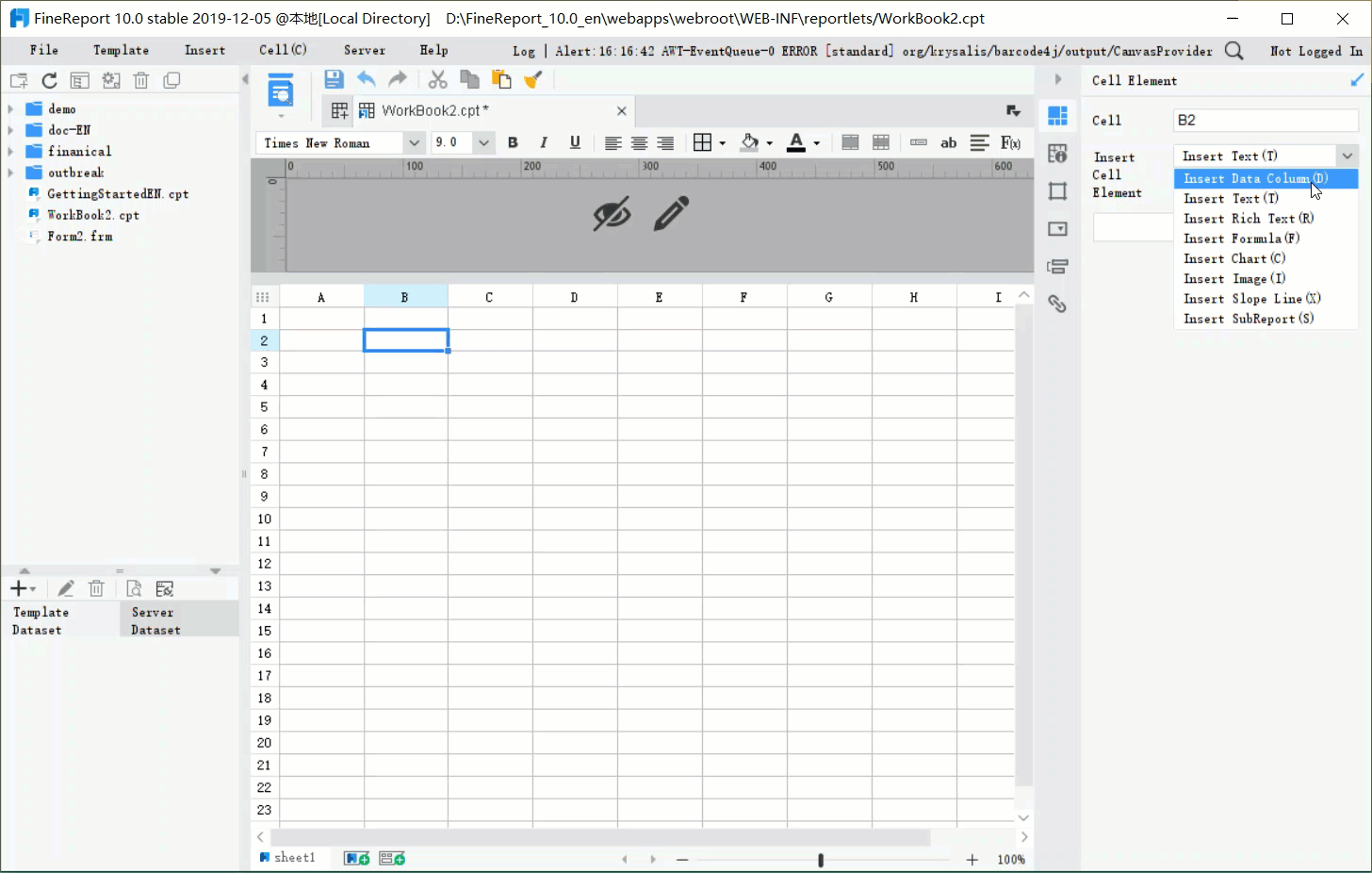

Simpan Template Grafik sebagai Cara Bikin Grafik di Excel
Buat grafik dengan desain yang sering digunakan dalam Cara Bikin Grafik di Excel
Jika Anda sering menggunakan desain grafik yang sama, simpan grafik tersebut sebagai template. Langkah ini akan menghemat waktu Anda saat membuat grafik serupa di masa depan. Untuk menyimpan template, klik kanan pada grafik yang telah dibuat, pilih Save as Template, lalu beri nama file template Anda.
Tips: Gunakan template untuk menjaga konsistensi desain grafik dalam laporan atau presentasi Anda.
Simpan sebagai template untuk digunakan kembali dalam Cara Bikin Grafik di Excel
Template yang telah disimpan dapat digunakan kembali kapan saja. Anda hanya perlu memilih template tersebut saat membuat grafik baru. Dengan cara ini, Anda tidak perlu mengatur ulang elemen grafik seperti warna, font, atau gaya setiap kali membuat grafik.
FineReport juga menawarkan fitur serupa dengan fleksibilitas yang lebih tinggi. Anda dapat menyimpan desain grafik sebagai template dan menggunakannya untuk berbagai laporan. Selain itu, FineReport memungkinkan Anda mengotomatisasi pembuatan laporan berkala, seperti laporan mingguan atau bulanan. Fitur ini sangat membantu dalam menghemat waktu dan meningkatkan efisiensi kerja.
Keunggulan FineReport:
- Mendukung integrasi data dari berbagai sumber.
- Menyediakan visualisasi data real-time untuk analisis yang lebih mendalam.
- Memungkinkan pembuatan grafik yang lebih fleksibel dan profesional.
Dengan menggunakan FineReport, Anda dapat mengatasi keterbatasan Excel dalam hal visualisasi data dan efisiensi pembuatan laporan. FineReport adalah solusi ideal untuk kebutuhan visualisasi data yang lebih kompleks dan dinamis.
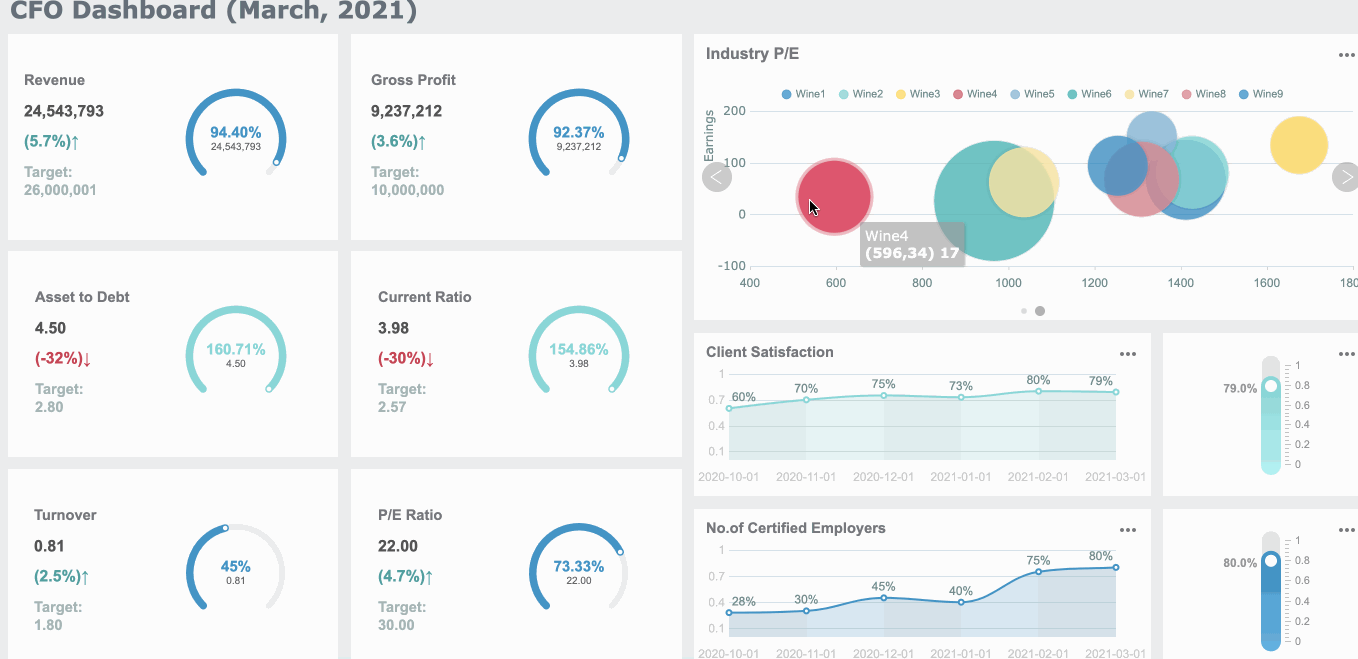
Gunakan Shortcut Keyboard sebagai Cara Bikin Grafik di Excel
Shortcut keyboard di Excel dapat membantu kamu mempercepat proses pembuatan grafik. Dengan mempelajari beberapa kombinasi tombol, kamu bisa menghemat waktu dan meningkatkan efisiensi kerja. Berikut adalah beberapa shortcut yang berguna untuk membuat grafik di Excel.
Pelajari shortcut untuk mempercepat proses dalam Cara Bikin Grafik di Excel
Shortcut keyboard memungkinkan kamu melakukan tugas tertentu tanpa harus menggunakan mouse. Kamu hanya perlu menekan kombinasi tombol untuk menjalankan perintah. Misalnya, kamu bisa membuat grafik default hanya dengan satu langkah. Shortcut ini sangat berguna, terutama jika kamu sering bekerja dengan data besar.
Tips: Mulailah dengan shortcut sederhana seperti membuat grafik atau mengedit elemen grafik. Setelah terbiasa, kamu bisa mencoba shortcut yang lebih kompleks.
Berikut adalah beberapa shortcut yang sering digunakan untuk grafik di Excel:
- Alt + F1: Membuat grafik default langsung dari data yang dipilih.
- Ctrl + Shift + Arrow Keys: Memilih data dengan cepat.
- Ctrl + 1: Membuka dialog format untuk elemen grafik.
- Ctrl + C dan Ctrl + V: Menyalin dan menempelkan grafik ke lokasi lain.
- Ctrl + Z: Membatalkan perubahan terakhir pada grafik.
Shortcut ini tidak hanya mempercepat proses tetapi juga membantu kamu fokus pada analisis data tanpa terganggu oleh langkah-langkah teknis.
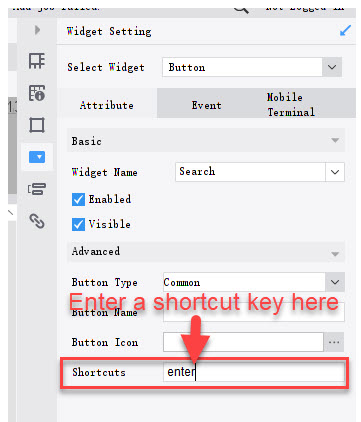
Contoh: Alt + F1 untuk membuat grafik default dalam Cara Bikin Grafik di Excel
Shortcut Alt + F1 adalah salah satu cara tercepat untuk membuat grafik di Excel. Kamu hanya perlu memilih data yang ingin divisualisasikan, lalu tekan tombol Alt + F1. Excel akan langsung membuat grafik default berdasarkan data yang dipilih.
Catatan: Grafik default biasanya berupa grafik kolom. Kamu bisa mengubah jenis grafik sesuai kebutuhan melalui menu desain grafik.
Langkah-langkah menggunakan shortcut Alt + F1:
- Pilih data yang ingin kamu buat grafik.
- Tekan tombol Alt + F1 di keyboard.
- Grafik akan muncul di lembar kerja Excel.
Jika kamu ingin membuat grafik di lembar kerja baru, gunakan shortcut F11. Shortcut ini akan membuat grafik default di worksheet terpisah, sehingga kamu bisa mengelola grafik dengan lebih mudah.
Tips: Gunakan shortcut ini saat kamu membutuhkan grafik cepat untuk analisis sementara atau presentasi mendadak.
Dengan memanfaatkan shortcut keyboard, kamu bisa meningkatkan produktivitas dan menghemat waktu. Cobalah beberapa shortcut di atas untuk mempercepat proses pembuatan grafik di Excel. Semakin sering kamu menggunakannya, semakin mahir kamu dalam mengelola data dan visualisasi.

Menggunakan FineReport untuk Visualisasi Data yang Lebih Lanjut sebagai Alternatif Cara Bikin Grafik di Excel
FineReport adalah solusi canggih untuk visualisasi data yang lebih kompleks dan mendalam. Jika Anda merasa terbatas dengan fitur grafik di Excel, FineReport menawarkan berbagai keunggulan yang dapat membantu Anda menyajikan data secara lebih profesional dan efisien.
Keunggulan FineReport dalam Membuat Grafik
Mendukung lebih dari 70 jenis grafik untuk visualisasi data
FineReport menyediakan lebih dari 70 jenis grafik, termasuk grafik 3D, diagram interaktif, dan visualisasi geografis. Dengan pilihan ini, Anda dapat menyajikan data dalam berbagai format yang sesuai dengan kebutuhan analisis. Grafik yang kompleks seperti bubble chart atau heatmap dapat dibuat dengan mudah, memberikan perspektif yang lebih kaya dibandingkan grafik standar di Excel.
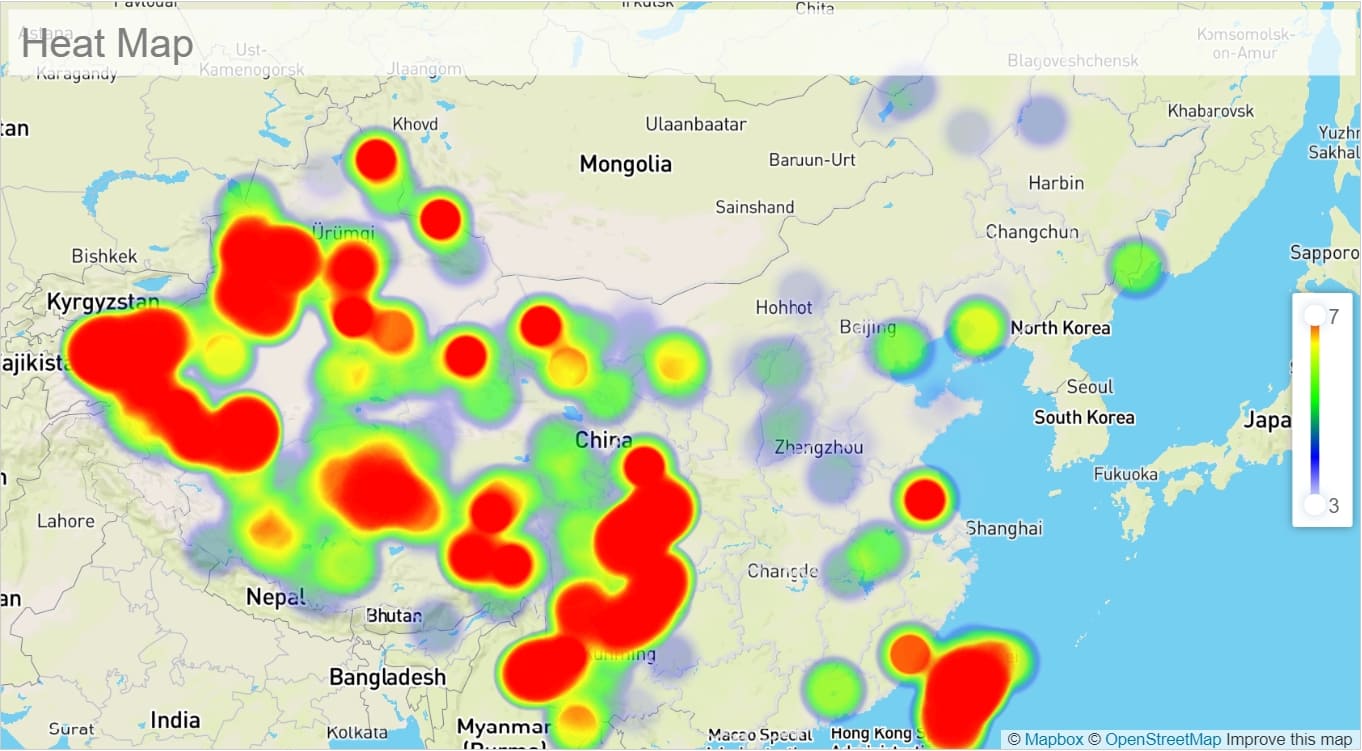
Tips: Gunakan grafik interaktif untuk presentasi bisnis. Grafik ini memungkinkan audiens Anda berinteraksi langsung dengan data, sehingga mereka dapat memahami informasi dengan lebih mendalam.
Fitur drag-and-drop untuk pembuatan grafik yang mudah
FineReport dirancang dengan fitur drag-and-drop yang intuitif. Anda tidak perlu memiliki keahlian teknis untuk membuat grafik. Cukup seret elemen data ke area desain, dan grafik akan terbentuk secara otomatis. Fitur ini sangat membantu jika Anda ingin menghemat waktu dalam pembuatan laporan atau dashboard.
Keunggulan: Fitur drag-and-drop FineReport memungkinkan Anda membuat grafik yang kompleks tanpa harus mempelajari kode atau formula. Ini adalah solusi ideal bagi Anda yang ingin fokus pada analisis data tanpa terganggu oleh proses teknis.
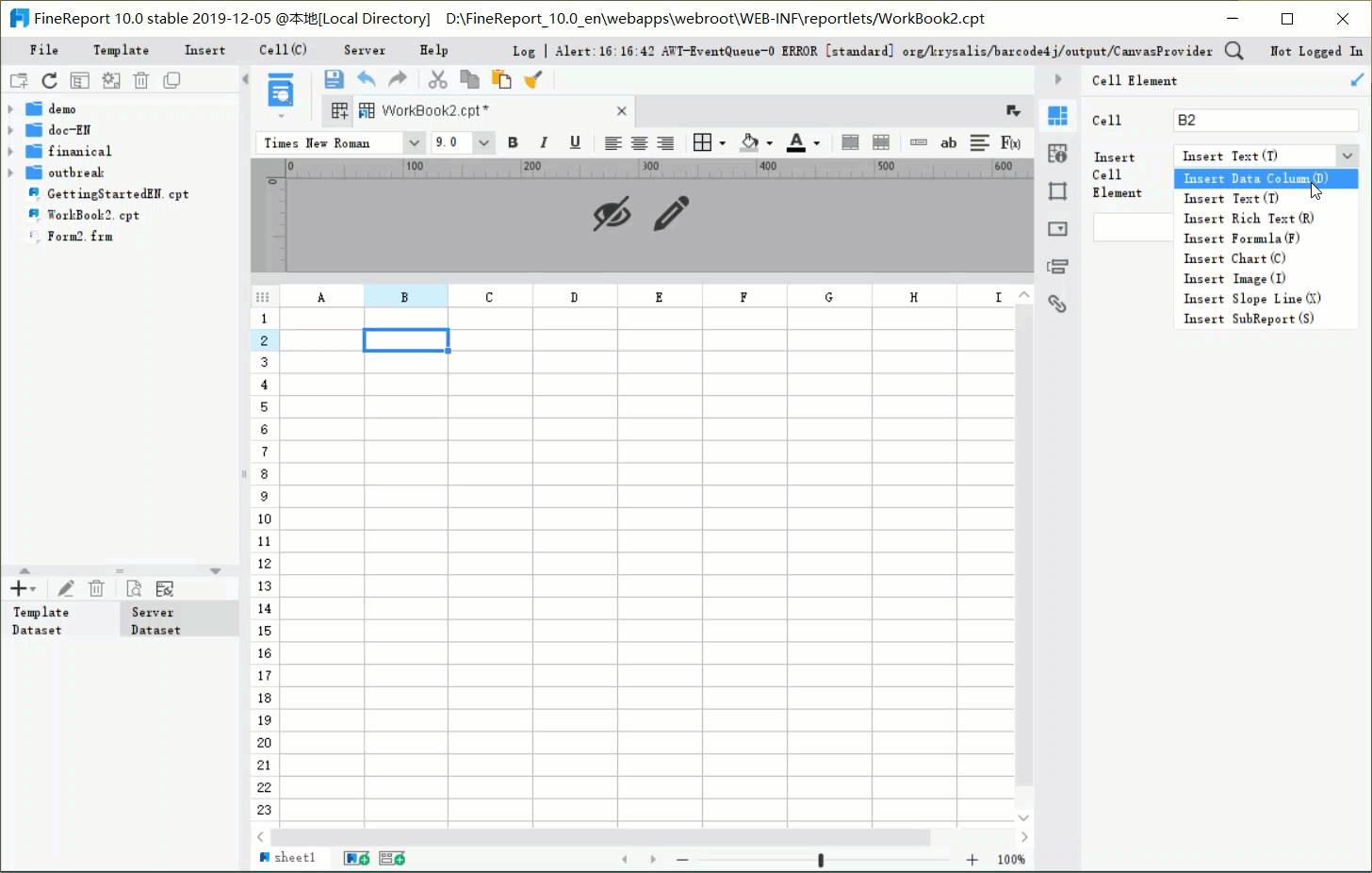
Integrasi Data Multi-Sumber dengan FineReport
Menggabungkan data dari berbagai sumber ke dalam satu grafik
FineReport memungkinkan Anda mengintegrasikan data dari berbagai sumber, seperti database, spreadsheet, dan sistem eksternal. Dengan kemampuan ini, Anda dapat menyajikan data yang lebih lengkap dan relevan dalam satu grafik. Misalnya, Anda dapat menggabungkan data penjualan dari sistem ERP dengan data pelanggan dari CRM untuk analisis yang lebih mendalam.
| Manfaat Integrasi Data Multi-Sumber | Deskripsi |
|---|---|
| Analisis Multi-Dimensi | Penyatuan data dari berbagai sumber memungkinkan analisis yang lebih kaya dan relevan, membantu dalam pengambilan keputusan yang lebih akurat. |
| Eliminasi Redundansi | Mengintegrasikan data menghilangkan redundansi, meningkatkan efisiensi operasional dan penggunaan sumber daya. |
| Pengembangan Strategi Bisnis | Informasi yang lebih menyeluruh memungkinkan pengembangan strategi bisnis yang lebih terarah dan prediksi yang lebih kuat. |
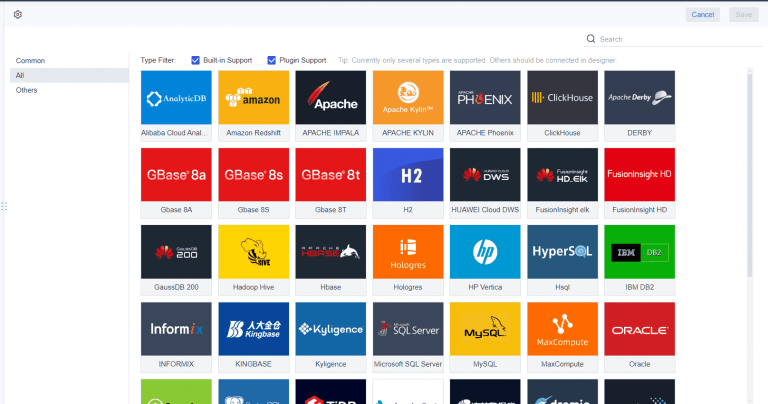
Menyediakan visualisasi data real-time untuk analisis yang lebih baik
FineReport mendukung visualisasi data real-time. Anda dapat memantau perubahan data secara langsung tanpa harus memperbarui grafik secara manual. Fitur ini sangat berguna untuk analisis yang membutuhkan data terkini, seperti pemantauan kinerja operasional atau pelacakan KPI.
Tips: Gunakan visualisasi data real-time untuk membuat keputusan yang cepat dan tepat. Dengan data yang selalu diperbarui, Anda dapat mengidentifikasi masalah lebih awal dan mengambil tindakan yang diperlukan.

FineReport vs Grafik di Excel
Kapan menggunakan Excel untuk grafik sederhana
Excel adalah pilihan yang baik untuk membuat grafik sederhana. Jika Anda hanya membutuhkan grafik dasar seperti kolom, garis, atau lingkaran, Excel dapat memenuhi kebutuhan Anda. Misalnya, untuk laporan mingguan dengan data yang terbatas, Excel menawarkan kemudahan dan fleksibilitas.
Catatan: Excel cocok untuk tugas-tugas sederhana, tetapi memiliki keterbatasan dalam hal visualisasi data yang kompleks dan integrasi multi-sumber.
Kapan beralih ke FineReport untuk kebutuhan visualisasi yang lebih kompleks
FineReport menjadi pilihan terbaik ketika Anda membutuhkan visualisasi data yang lebih kompleks dan mendalam. Jika Anda sering bekerja dengan data besar atau membutuhkan integrasi dari berbagai sumber, FineReport menawarkan solusi yang lebih efisien. Dengan fitur seperti grafik interaktif, visualisasi 3D, dan integrasi data real-time, FineReport membantu Anda menyajikan data dengan cara yang lebih informatif dan menarik.
FineReport juga menawarkan kemampuan untuk mengotomatisasi pembuatan laporan berkala. Anda dapat menjadwalkan laporan harian, mingguan, atau bulanan, sehingga proses pelaporan menjadi lebih efisien. Dengan FineReport, Anda tidak hanya menghemat waktu tetapi juga meningkatkan kualitas visualisasi data Anda.
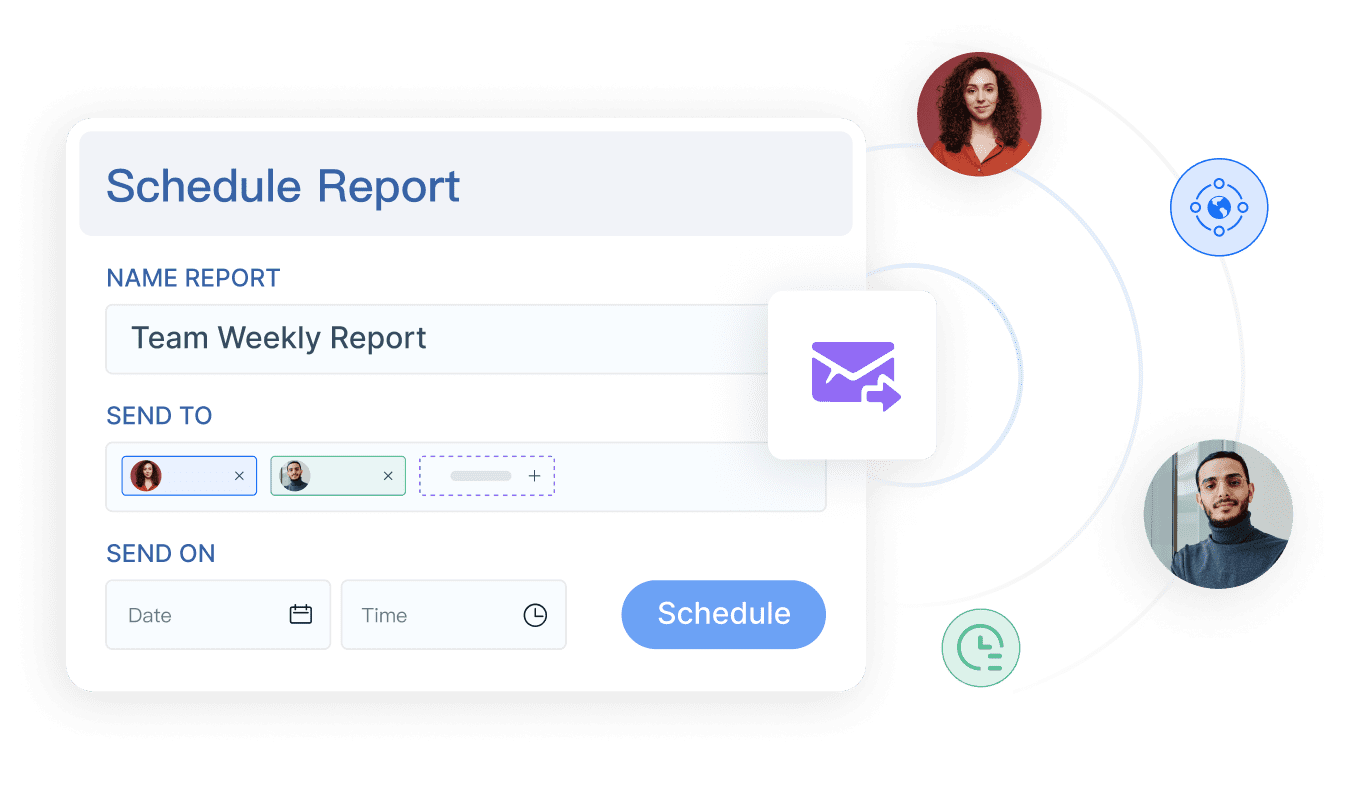
Kesalahan Umum yang Harus Dihindari dalam Cara Bikin Grafik di Excel
Saat membuat grafik di Excel, beberapa kesalahan umum sering terjadi. Kesalahan ini dapat mengurangi efektivitas visualisasi data dan bahkan menyebabkan interpretasi yang salah. Berikut adalah beberapa kesalahan yang harus Anda hindari.
Data Tidak Terstruktur
Data yang tidak terstruktur menjadi salah satu penyebab utama grafik yang tidak informatif. Ketika data tidak rapi, proses pembuatan grafik menjadi lebih sulit. Grafik yang dihasilkan juga sering kali tidak akurat. Misalnya, data yang memiliki sel kosong atau header yang tidak jelas dapat menyebabkan grafik kehilangan konteks.
Tips untuk Menghindari Kesalahan:
- Pastikan setiap kolom memiliki header yang deskriptif.
- Hindari sel kosong dalam dataset Anda.
- Gunakan format tabel di Excel untuk mengelompokkan data secara otomatis.
Jika Anda sering menghadapi masalah dengan data yang tidak terstruktur, FineReport dapat menjadi solusi. Dengan fitur integrasi data multi-sumber, FineReport memungkinkan Anda menggabungkan data dari berbagai sistem tanpa perlu merapikannya secara manual. Proses ini menghemat waktu dan memastikan data Anda selalu siap untuk divisualisasikan.
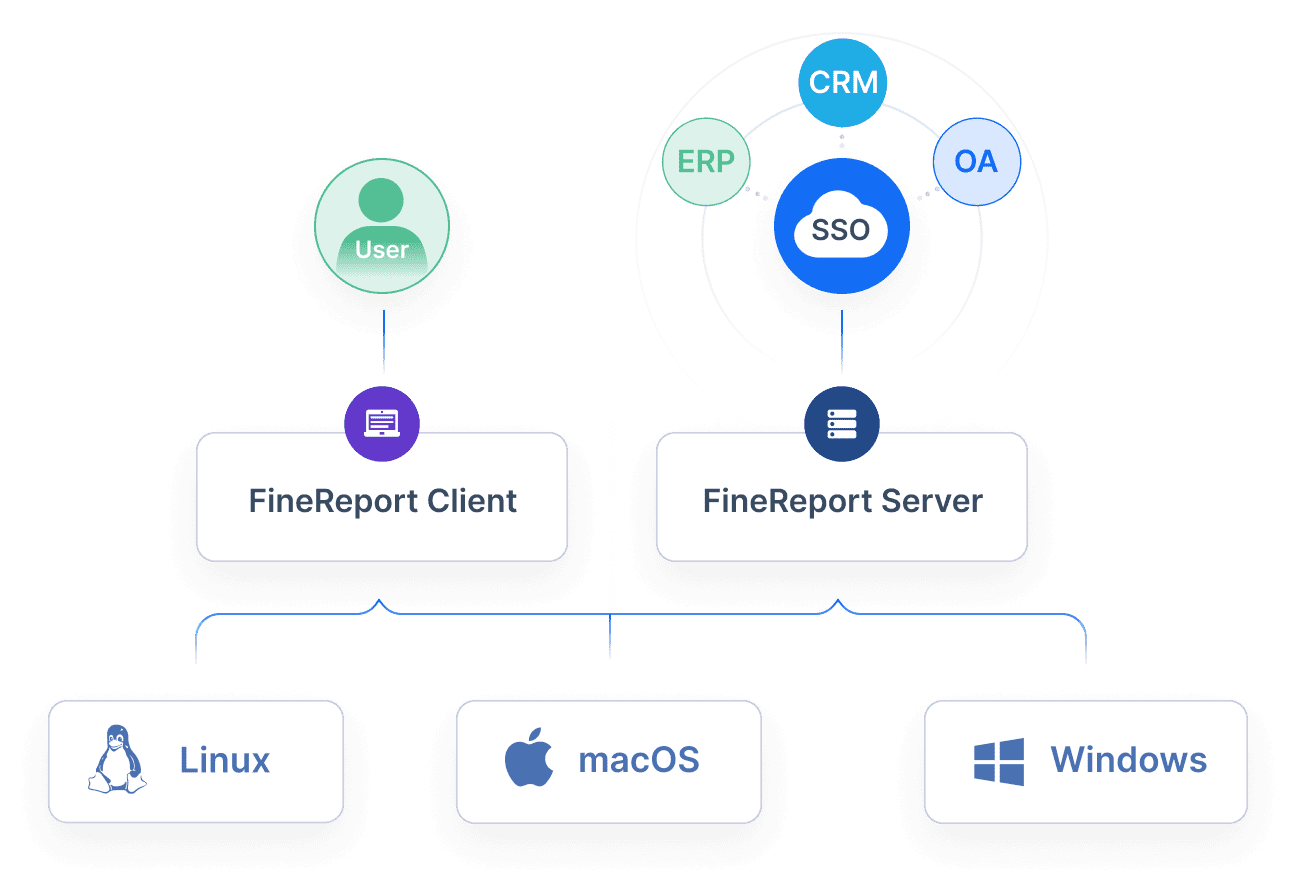
Memilih Grafik yang Tidak Sesuai dalam Cara Bikin Grafik di Excel
Pemilihan jenis grafik yang tidak sesuai dapat menyebabkan data Anda sulit dipahami. Misalnya, menggunakan grafik lingkaran untuk dataset dengan banyak kategori akan membuat visualisasi menjadi berantakan. Selain itu, grafik dengan skala yang tidak proporsional dapat memberikan interpretasi yang menyesatkan.
| Kesalahan Umum dalam Penggunaan Statistik | Penjelasan |
|---|---|
| Penggunaan Grafik Menyesatkan | Grafik yang dibuat dengan cara tertentu dapat menyembunyikan atau memperbesar perbedaan yang sebenarnya ada dalam data. |
| Pemilihan Jenis Visualisasi yang Tepat | Menggunakan skala yang tidak proporsional atau memilih jenis grafik yang tidak sesuai dapat menghasilkan interpretasi yang salah. |
Tips untuk Memilih Grafik yang Tepat:
- Gunakan grafik kolom untuk membandingkan kategori.
- Pilih grafik garis untuk menunjukkan tren dari waktu ke waktu.
- Hindari grafik lingkaran jika kategori data terlalu banyak.
FineReport menawarkan lebih dari 70 jenis grafik, termasuk grafik interaktif dan 3D, yang memungkinkan Anda memilih visualisasi yang paling sesuai dengan data Anda. Dengan fitur ini, Anda dapat menghindari kesalahan dalam memilih grafik dan menyajikan data secara lebih profesional.
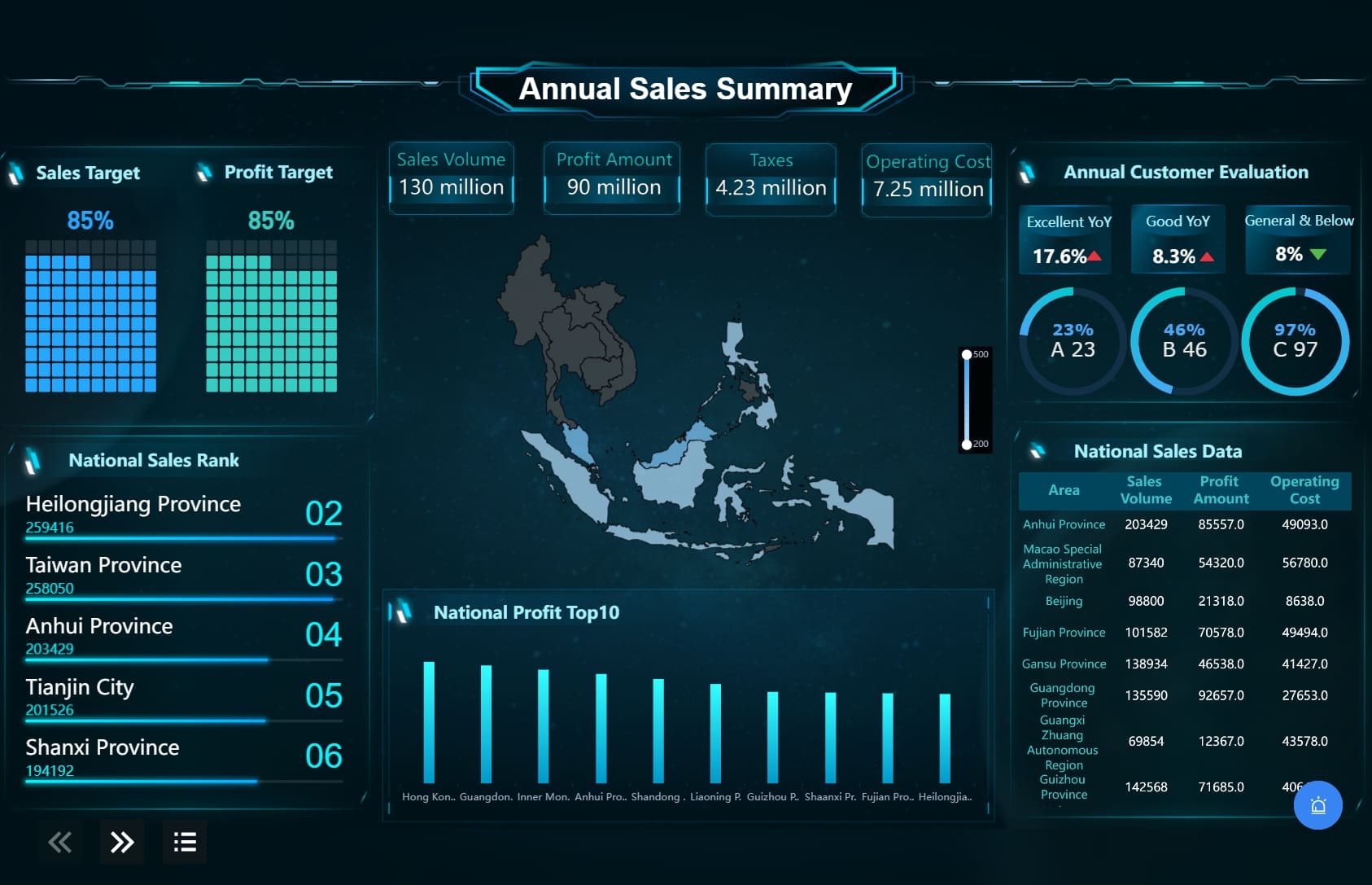
Tidak Menyesuaikan Elemen Grafik dalam Cara Bikin Grafik di Excel
Grafik yang tidak disesuaikan sering kali terlihat kurang profesional. Elemen seperti judul, label data, dan warna grafik memainkan peran penting dalam meningkatkan keterbacaan. Grafik tanpa elemen-elemen ini dapat membingungkan audiens dan mengurangi dampak visualisasi.
Tips untuk Menyesuaikan Grafik:
- Tambahkan judul yang informatif untuk memberikan konteks.
- Gunakan label data untuk menunjukkan nilai spesifik.
- Pilih warna yang kontras untuk membedakan kategori.
Excel menyediakan opsi dasar untuk menyesuaikan elemen grafik. Namun, jika Anda membutuhkan fleksibilitas lebih, FineReport adalah pilihan yang lebih baik. Dengan FineReport, Anda dapat menyesuaikan setiap elemen grafik secara detail, termasuk warna, font, dan tata letak. Fitur ini memastikan grafik Anda tidak hanya informatif tetapi juga menarik secara visual.
Dengan menghindari kesalahan-kesalahan ini, Anda dapat meningkatkan kualitas grafik yang Anda buat. Jika Anda ingin hasil yang lebih profesional dan efisien, pertimbangkan untuk menggunakan FineReport sebagai solusi visualisasi data Anda.
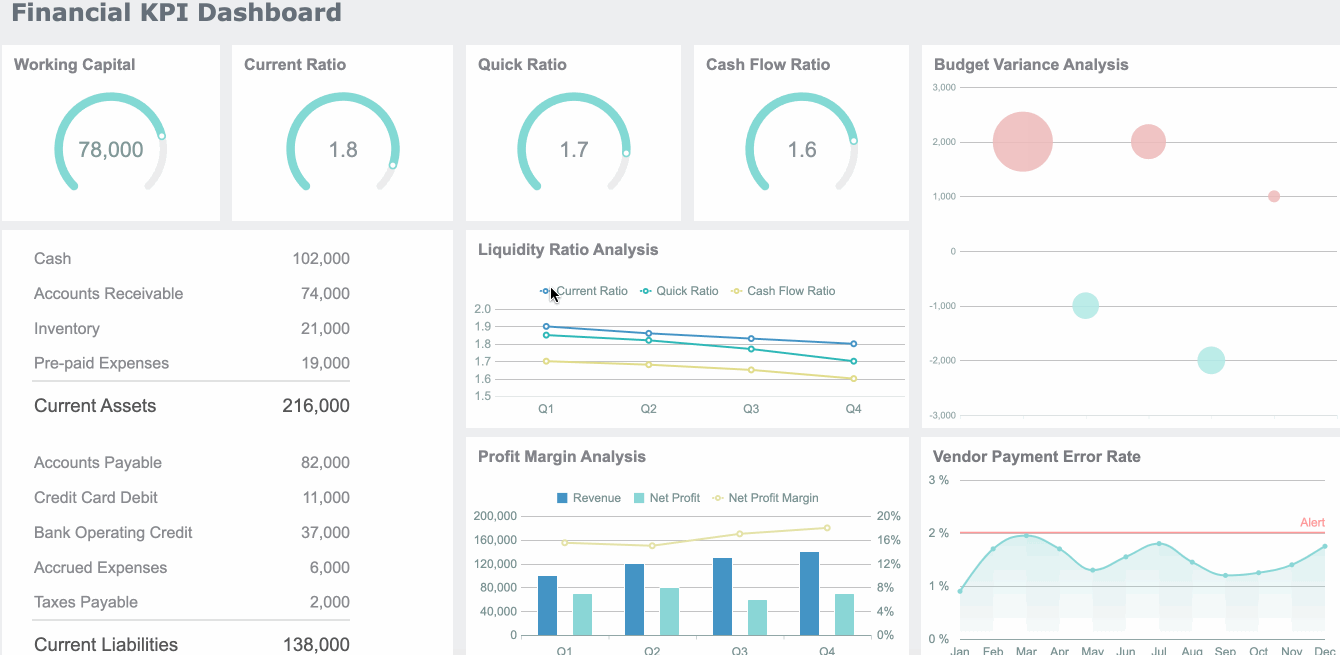
Mengabaikan Fitur Otomatis Excel dalam Cara Bikin Grafik di Excel
Mengabaikan fitur otomatis di Excel sering kali membuat pekerjaan menjadi lebih lambat dan kurang efisien. Excel memiliki berbagai fitur otomatis yang dirancang untuk membantu kamu menyelesaikan tugas dengan cepat dan akurat. Jika kamu tidak memanfaatkan fitur ini, kamu mungkin akan menghabiskan waktu lebih lama untuk melakukan tugas yang sebenarnya bisa diselesaikan dalam hitungan detik.
Fitur Otomatis yang Sering Diabaikan
Excel menyediakan beberapa fitur otomatis yang sangat berguna. Berikut adalah beberapa fitur yang sering diabaikan:
- Recommended Charts: Fitur ini memberikan saran grafik berdasarkan pola data yang kamu pilih. Kamu tidak perlu bingung memilih jenis grafik yang sesuai.
- Quick Analysis: Fitur ini memungkinkan kamu membuat grafik, tabel, atau highlight data dengan cepat hanya dengan beberapa klik.
- AutoFill: Fitur ini membantu kamu mengisi data secara otomatis berdasarkan pola yang ada, seperti tanggal, angka, atau teks.
- Conditional Formatting: Fitur ini mempermudah kamu untuk menyoroti data penting dengan warna atau ikon berdasarkan aturan tertentu.
Tips: Gunakan fitur-fitur ini untuk menghemat waktu dan meningkatkan akurasi pekerjaanmu. Dengan memanfaatkan fitur otomatis, kamu bisa fokus pada analisis data daripada menghabiskan waktu untuk tugas teknis.
Dampak Mengabaikan Fitur Otomatis
Jika kamu tidak menggunakan fitur otomatis, pekerjaanmu bisa menjadi lebih rumit. Berikut adalah beberapa dampak yang mungkin terjadi:
| Dampak | Penjelasan |
|---|---|
| Waktu yang Terbuang | Kamu akan menghabiskan waktu lebih lama untuk tugas yang sebenarnya bisa otomatis. |
| Kesalahan Manual | Tanpa fitur otomatis, risiko kesalahan manual dalam pengolahan data meningkat. |
| Efisiensi Kerja Menurun | Pekerjaan menjadi kurang efisien karena kamu harus melakukan semuanya secara manual. |
Cara Memanfaatkan Fitur Otomatis
Untuk memaksimalkan fitur otomatis di Excel, kamu bisa mengikuti langkah-langkah berikut:
- Pelajari Fitur yang Tersedia: Luangkan waktu untuk mengenal fitur seperti Recommended Charts dan Quick Analysis.
- Gunakan Shortcut: Kombinasi tombol seperti Ctrl + Q untuk Quick Analysis dapat mempercepat pekerjaanmu.
- Eksperimen dengan Data: Cobalah fitur seperti AutoFill dan Conditional Formatting untuk melihat bagaimana mereka dapat membantu.
Catatan: Jika kamu sering merasa terbatas dengan fitur otomatis di Excel, pertimbangkan untuk menggunakan FineReport. FineReport menawarkan fitur otomatis yang lebih canggih, seperti integrasi data multi-sumber dan visualisasi real-time.
Dengan memanfaatkan fitur otomatis, kamu tidak hanya menghemat waktu tetapi juga meningkatkan kualitas pekerjaanmu. Jangan abaikan fitur ini, karena mereka dirancang untuk membuat hidupmu lebih mudah.

Manfaat Membuat Grafik yang Efisien sebagai Cara Bikin Grafik di Excel
Menghemat Waktu untuk Cara Bikin Grafik di Excel
Membuat grafik yang efisien membantu kamu menyelesaikan pekerjaan lebih cepat. Dengan data yang terstruktur dan alat yang tepat, kamu bisa mengurangi waktu yang biasanya dihabiskan untuk membuat grafik manual. Misalnya, fitur otomatis di Excel seperti Recommended Charts dan Quick Analysis memungkinkan kamu membuat grafik hanya dalam beberapa klik. Kamu tidak perlu lagi mengatur elemen grafik satu per satu.
Namun, jika kamu sering bekerja dengan data besar atau laporan berkala, Excel mungkin terasa kurang praktis. Di sinilah FineReport menjadi solusi. Dengan fitur otomatisasi seperti penjadwalan laporan, kamu bisa menghasilkan grafik dan laporan secara otomatis sesuai jadwal. FineReport juga mendukung integrasi data dari berbagai sumber, sehingga kamu tidak perlu memindahkan data secara manual. Hasilnya, waktu yang kamu hemat bisa digunakan untuk fokus pada analisis data.
Tips: Gunakan FineReport untuk mengotomatisasi laporan harian atau bulanan. Fitur ini sangat membantu jika kamu memiliki banyak data yang perlu diperbarui secara rutin.
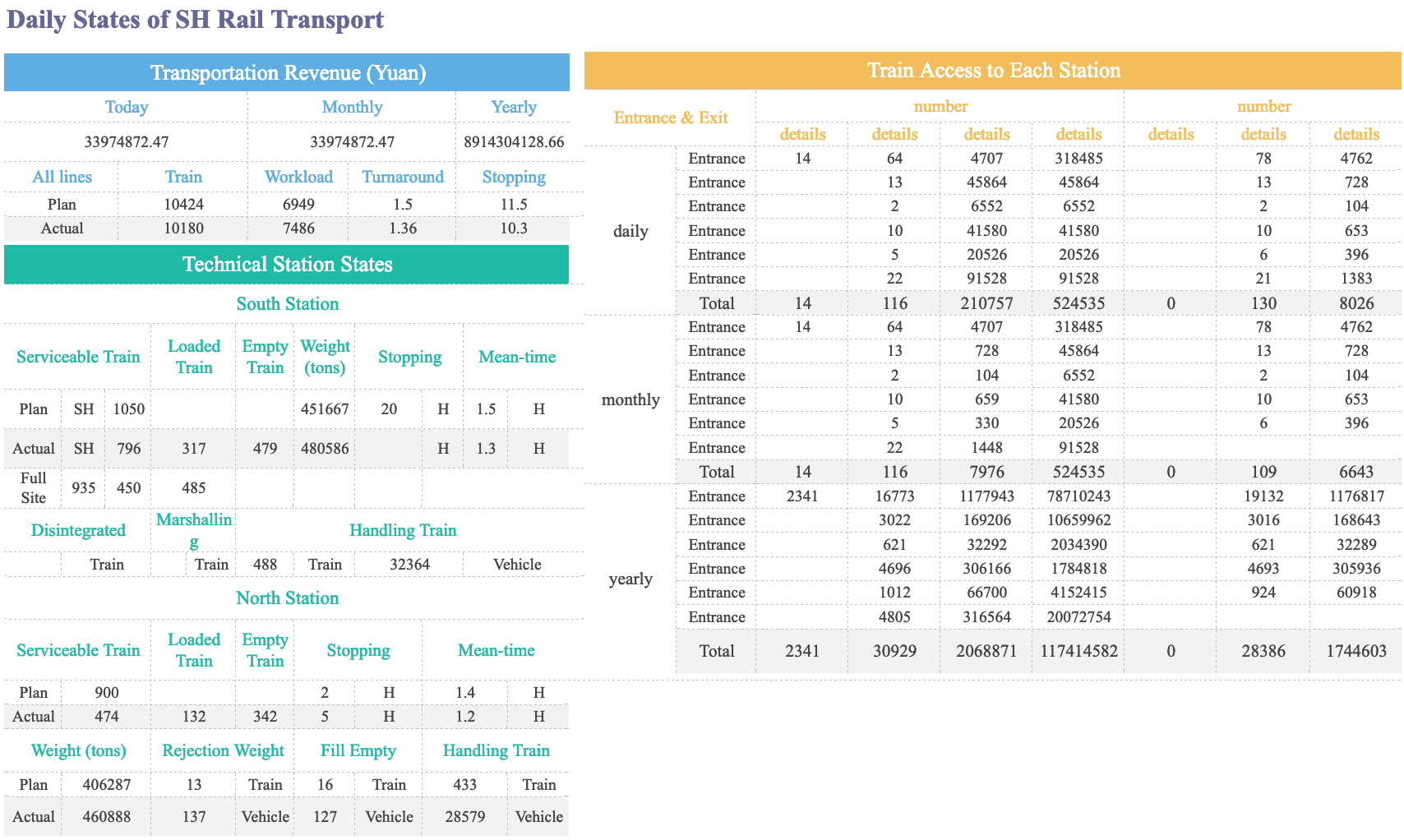
Menyajikan Data dengan Lebih Profesional untuk Cara Bikin Grafik di Excel
Grafik yang efisien membuat data terlihat lebih profesional. Dengan desain yang rapi dan elemen yang jelas, grafik kamu akan lebih mudah dipahami oleh audiens. Excel menyediakan berbagai opsi untuk menyesuaikan grafik, seperti mengubah warna, menambahkan label data, dan menyesuaikan sumbu. Namun, opsi ini terbatas jika kamu membutuhkan visualisasi yang lebih kompleks.
FineReport menawarkan lebih dari 70 jenis grafik, termasuk grafik 3D dan interaktif. Kamu bisa membuat visualisasi yang menarik tanpa memerlukan keahlian teknis. Selain itu, FineReport memungkinkan kamu menyimpan template grafik untuk menjaga konsistensi desain dalam laporan. Dengan fitur ini, kamu bisa menyajikan data dengan cara yang lebih profesional dan menarik perhatian audiens.
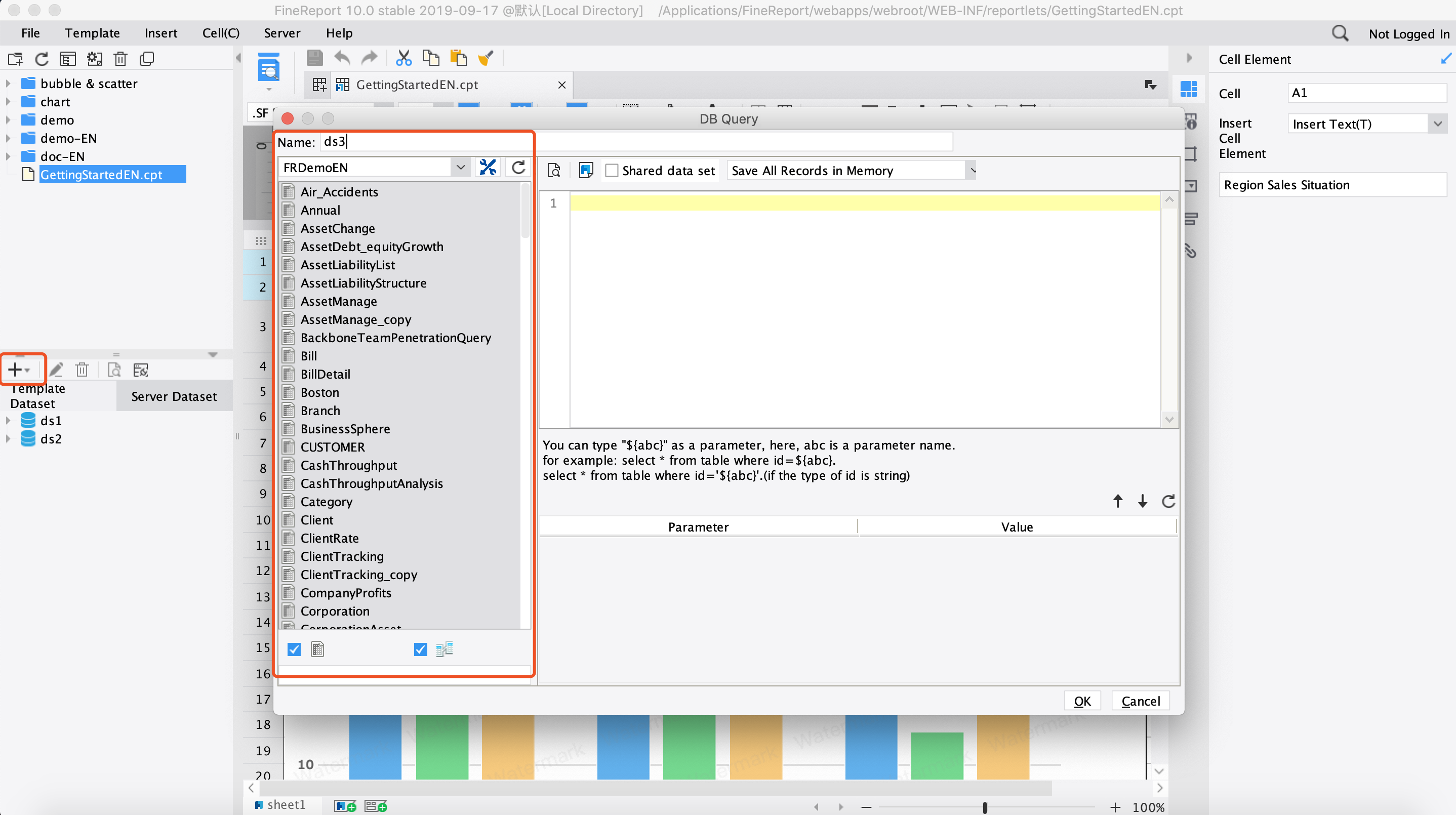
Mempermudah Analisis dan Pengambilan Keputusan untuk Cara Bikin Grafik di Excel
Grafik yang efisien mempermudah kamu dalam menganalisis data dan membuat keputusan. Dengan visualisasi yang jelas, kamu bisa melihat pola, tren, dan anomali dalam data. Misalnya, grafik garis membantu kamu melacak perubahan dari waktu ke waktu, sementara grafik lingkaran menunjukkan distribusi data secara proporsional.
Namun, jika kamu membutuhkan analisis yang lebih mendalam, Excel memiliki keterbatasan. FineReport memberikan solusi dengan fitur visualisasi data real-time dan integrasi multi-sumber. Kamu bisa menggabungkan data dari berbagai sistem untuk mendapatkan gambaran yang lebih lengkap. Selain itu, grafik interaktif di FineReport memungkinkan kamu mengeksplorasi data secara langsung, sehingga analisis menjadi lebih cepat dan akurat.
Rekomendasi: Jika kamu sering menghadapi tantangan dalam menganalisis data yang kompleks, gunakan FineReport. Dengan fitur drag-and-drop, kamu bisa membuat grafik yang informatif tanpa memerlukan keahlian teknis.
FineReport tidak hanya membantu kamu membuat grafik yang efisien, tetapi juga meningkatkan kualitas analisis dan pengambilan keputusan. Dengan alat ini, kamu bisa menyajikan data secara profesional dan membuat keputusan yang lebih tepat berdasarkan informasi yang akurat.
Membuat grafik di Excel menjadi lebih mudah jika kamu mengikuti langkah-langkah yang terstruktur. Mulailah dengan pembersihan data, analisis, dan visualisasi untuk hasil yang efektif. Contohnya, Rumah Sakit 'Sehat Selalu' berhasil meningkatkan efisiensi operasional setelah menerapkan panduan ini. Pilih jenis grafik yang sesuai dengan data agar informasi lebih jelas. Manfaatkan fitur seperti 'Recommended Charts' untuk efisiensi. Jika kebutuhan visualisasi lebih kompleks, gunakan FineReport.Cobalah cara bikin grafik di excel ini untuk meningkatkan keterampilanmu.
| Langkah | Deskripsi |
|---|---|
| Pembersihan Data | Mengumpulkan data yang akurat dan dapat diandalkan dari survei dan sumber lainnya. |
| Analisis Data | Menjelajahi dan menganalisis data untuk mengungkap tren dan pola. |
| Visualisasi | Menggunakan grafik dan bagan untuk menyajikan temuan secara efektif. |
Artikel Mengenai Diagram Lainnya
5 Tahap Untuk Membuat Diagram Gantt
Cara Mudah Membuat Histogram untuk Pemula
Cara Mudah Membuat Diagram Garis untuk Pemula
Cara Membaca Data Dalam Diagram Batang
Bacaan Lainnya Tentang Cara Bikin Grafik di Excel
Menjelajahi Keajaiban Data: Contoh dan Pertimbangan Visualisasi Data
Panduan Utama Visualisasi Data Dalam Berbagai Industri
15 Alat Visualisasi Data Terbaik di Tahun 2024
Apa Itu Dashboard dan Cara Memvisualisasikan Data
Cara Membuat Visualisasi Data yang Efektif
22 Jenis Visualisasi Untuk Meningkatkan Visualisasi Analisis Anda

FAQ

Penulis
Lewis
Analis Data Senior di FanRuan
Artikel Terkait
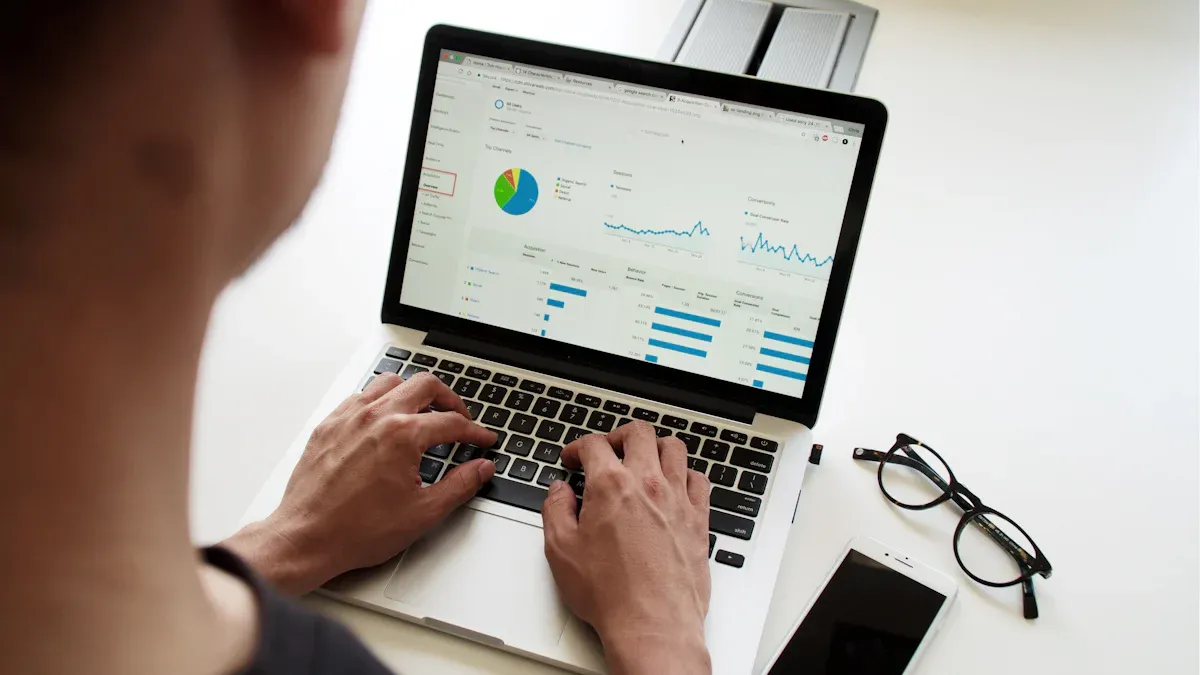
Cara Memasukkan Gambar Excel ke Dalam Sel dengan Mudah
Masukkan gambar excel ke dalam sel dengan mudah agar gambar menempel rapi, mengikuti ukuran sel, dan worksheet tampak profesional tanpa ribet.
Lewis
2025 Agustus 06

Langkah Membuat Grafik di Excel untuk Pemula dengan Mudah
Ikuti langkah mudah membuat grafik di Excel untuk pemula. Visualisasikan data dengan cepat dan hasilkan grafik menarik tanpa pengalaman khusus.
Lewis
2025 Agustus 06

Contoh Visualisasi Data Kependudukan yang Mudah Dipahami
Contoh visualisasi data kependudukan di Indonesia, seperti grafik piramida, diagram batang, dan peta, memudahkan analisis demografi secara akurat.
Lewis
2025 Agustus 06



