
Diagram batang adalah salah satu alat visualisasi data yang paling sering digunakan karena kemampuannya dalam membandingkan nilai antar kategori dengan jelas. Statistik menunjukkan bahwa grafik ini sangat efektif dan serbaguna, menjadikannya pilihan utama dalam berbagai kebutuhan analisis data. Anda dapat memanfaatkannya untuk menyampaikan informasi secara ringkas dan menarik, termasuk cara membuat diagram batang di excel yang sangat mudah.
Excel menjadi salah satu alat yang paling mudah diakses untuk membuat diagram batang. Dengan fitur yang sederhana, Anda dapat dengan cepat menghasilkan diagram batang untuk memvisualisasikan data Anda. Namun, jika Anda memerlukan solusi visualisasi data yang lebih kompleks dan interaktif, FineReport hadir sebagai alternatif yang lebih canggih. Dengan kemampuan pelaporan otomatis dan visualisasi tingkat lanjut, FineReport menawarkan keunggulan yang tidak dimiliki Excel, seperti integrasi data dari berbagai sumber dan analisis real-time.
Catatan: Semua grafik dan dashboard dalam artikel ini dibuat dengan alat pelaporan mutakhir FineReport. Klik banner dibawah dan rasakan bedanya pembuatan grafik dan laporan dengan FineReport.

Poin Penting Cara Membuat Diagram Batang di Excel
- Diagram batang adalah cara mudah untuk membandingkan data kategori.
- Siapkan data rapi dalam tabel agar membuat diagram lebih gampang.
- Jangan ada sel kosong atau data tidak penting di tabel.
- Pilih data dengan menyorot tabel sebelum membuat diagram.
- Pakai menu 'Insert' di Excel untuk pilih diagram batang.
- Ubah warna batang dan tambahkan label agar lebih jelas.
- FineReport punya fitur lebih canggih dari Excel, seperti interaktif.
- Hindari kesalahan seperti tabel berantakan dan sumbu yang salah.
Persiapan Data untuk Diagram Batang dalam dalam Cara Membuat Diagram Batang di Excel
Sebelum membuat diagram batang di Excel, langkah pertama yang harus Anda lakukan adalah mempersiapkan data dengan baik. Data yang terstruktur dan bersih akan mempermudah proses pembuatan diagram serta menghasilkan visualisasi yang akurat.
Menentukan Data yang Akan Digunakan dalam Cara Membuat Diagram Batang di Excel
Pastikan data sudah terstruktur dalam tabel.
Anda perlu memastikan bahwa data yang akan digunakan sudah tersusun rapi dalam bentuk tabel. Tabel ini harus memiliki kolom yang jelas untuk kategori dan nilai. Misalnya, jika Anda ingin membuat diagram batang untuk tinggi badan siswa, Anda dapat menyusun data dalam tabel distribusi frekuensi. Berikut adalah contoh langkah-langkahnya:
| Langkah | Deskripsi |
|---|---|
| 1 | Mencari tahu banyaknya siswa pada masing-masing tinggi badan. |
| 2 | Mengurutkan data dari yang paling kecil. |
| 3 | Menyusun data dalam bentuk tabel distribusi frekuensi. |
| 4 | Membuat sumbu datar dan tegak untuk diagram. |
Dengan tabel yang terstruktur, Anda dapat dengan mudah memvisualisasikan data menggunakan diagram batang di Excel.
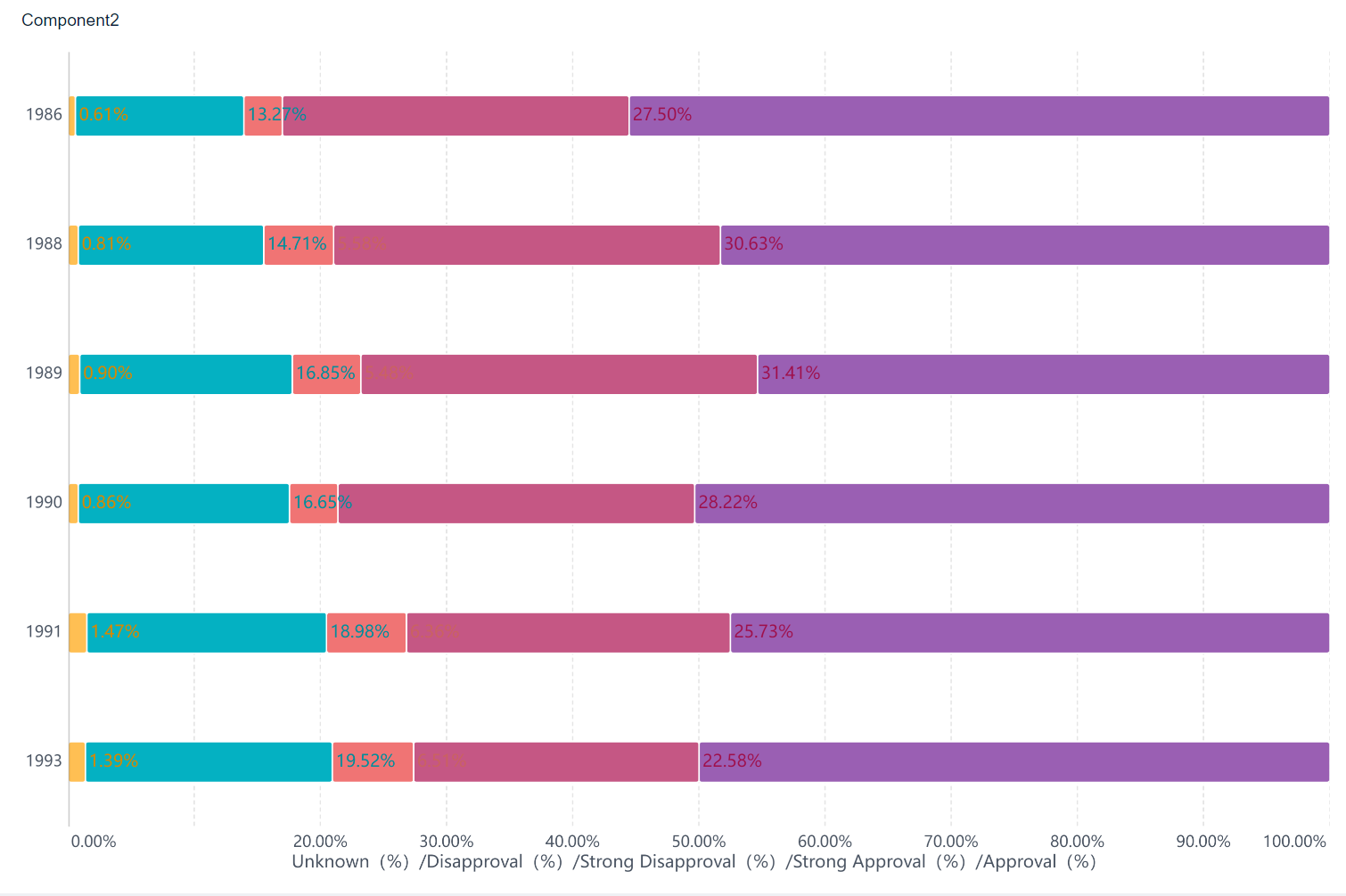
Gunakan kolom untuk kategori dan nilai sebagai Cara Membuat Diagram Batang di Excel
Setiap tabel harus memiliki dua kolom utama: satu untuk kategori dan satu lagi untuk nilai. Sebagai contoh, kolom kategori dapat berisi tinggi badan siswa, sedangkan kolom nilai berisi jumlah siswa pada setiap kategori. Struktur ini akan membantu Excel mengenali data dengan benar saat Anda membuat diagram batang.
Membersihkan Data dalam Cara Membuat Diagram Batang di Excel
Hapus data yang tidak relevan sebagai Cara Membuat Diagram Batang di Excel
Data yang tidak relevan dapat mengganggu hasil visualisasi. Anda harus memeriksa tabel dan menghapus informasi yang tidak diperlukan. Misalnya, jika tabel Anda berisi data tambahan yang tidak terkait dengan tinggi badan siswa, hapus data tersebut agar fokus tetap pada kategori dan nilai utama.
Pastikan tidak ada sel kosong di dalam tabel sebagai Cara Membuat Diagram Batang di Excel
Sel kosong dapat menyebabkan kesalahan saat Excel memproses data untuk membuat diagram batang. Periksa setiap baris dan kolom dalam tabel Anda untuk memastikan tidak ada sel yang kosong. Jika Anda menemukan sel kosong, isi dengan nilai yang sesuai atau hapus baris tersebut jika tidak relevan.
Tips: Membersihkan data tidak hanya penting untuk membuat diagram batang di Excel, tetapi juga sangat berguna jika Anda menggunakan FineReport. FineReport memiliki fitur otomatis untuk menggabungkan data dari berbagai sumber dan membersihkannya secara efisien. Dengan FineReport, Anda dapat menghemat waktu dan memastikan data Anda siap untuk visualisasi tingkat lanjut.
FineReport menawarkan solusi yang lebih canggih dibandingkan Excel, terutama untuk kebutuhan pelaporan otomatis dan analisis data real-time. Jika Anda sering menghadapi masalah seperti data yang tidak terstruktur atau membutuhkan integrasi dari berbagai sumber, FineReport dapat menjadi pilihan yang tepat. Dengan fitur drag-and-drop yang intuitif, Anda dapat membuat laporan dan diagram dengan mudah tanpa harus khawatir tentang kesalahan data.
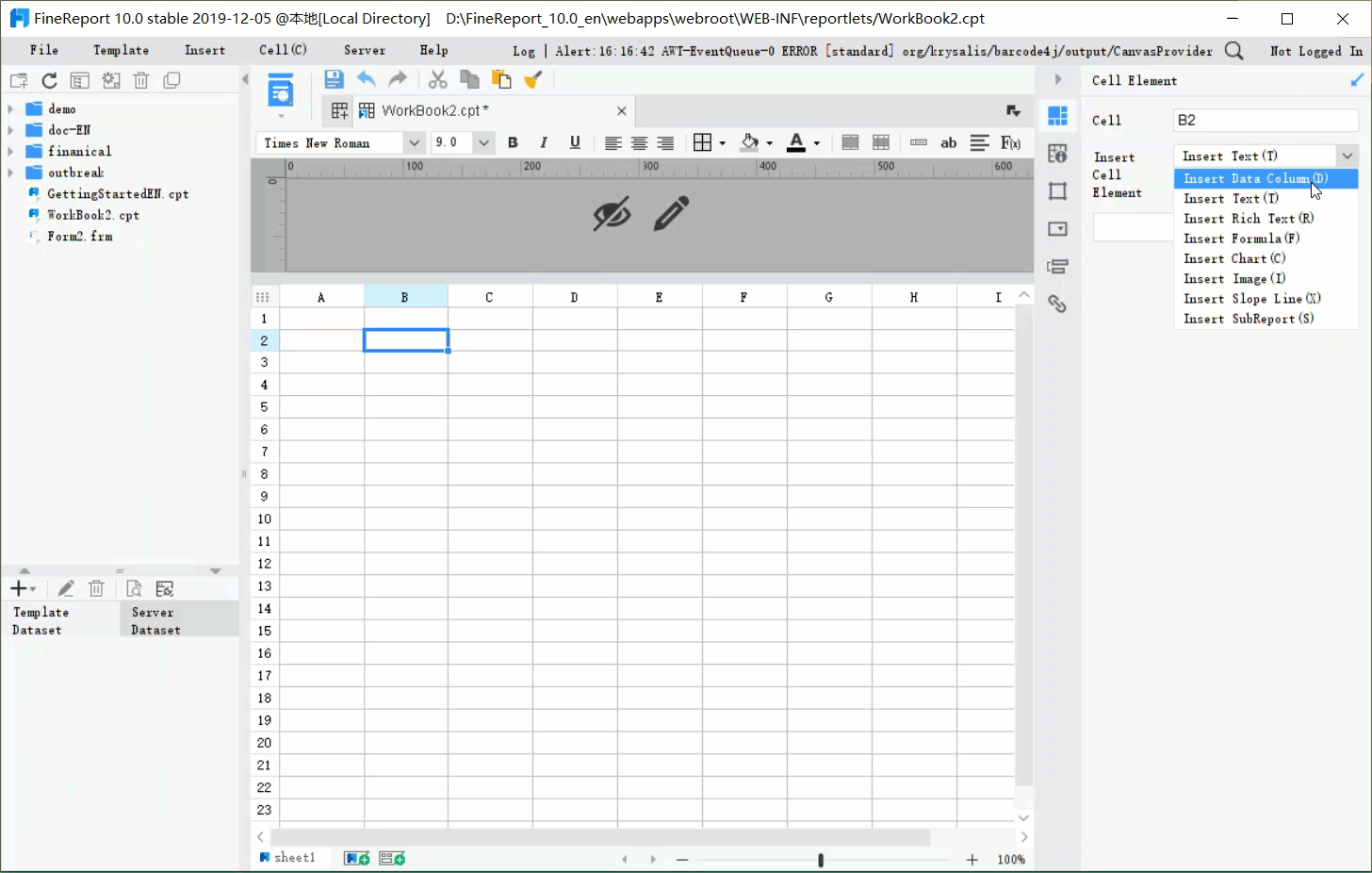
Cara Memilih Data di Excel dalam Cara Membuat Diagram Batang di Excel
Setelah data Anda siap, langkah berikutnya adalah memilih data yang akan digunakan untuk membuat diagram batang. Pemilihan data yang tepat sangat penting agar hasil visualisasi sesuai dengan yang diharapkan. Berikut adalah langkah-langkah yang dapat Anda ikuti.
Blok Data yang Akan Digunakan sebagai Cara Membuat Diagram Batang di Excel
Sorot seluruh tabel data sebagai Cara Membuat Diagram Batang di Excel
Langkah pertama adalah menyorot seluruh tabel data yang ingin Anda gunakan. Pastikan Anda memilih semua baris dan kolom yang relevan. Misalnya, jika tabel Anda memiliki kolom kategori dan nilai, sorot kedua kolom tersebut secara menyeluruh. Dengan cara ini, Excel dapat mengenali data Anda dengan benar saat membuat diagram batang.
Pastikan kolom kategori dan nilai terpilih sebagai Cara Membuat Diagram Batang di Excel
Saat memilih data, pastikan kolom kategori dan nilai sudah termasuk dalam pilihan Anda. Kolom kategori biasanya berisi label seperti nama produk atau kelompok data, sedangkan kolom nilai berisi angka yang akan divisualisasikan. Jika salah satu kolom tidak terpilih, diagram batang yang dihasilkan mungkin tidak akurat atau tidak sesuai dengan harapan.
Tips: FineReport dapat membantu Anda memilih data dengan lebih mudah melalui fitur drag-and-drop yang intuitif. Anda tidak perlu khawatir tentang kesalahan pemilihan data karena FineReport secara otomatis mengenali struktur tabel Anda.
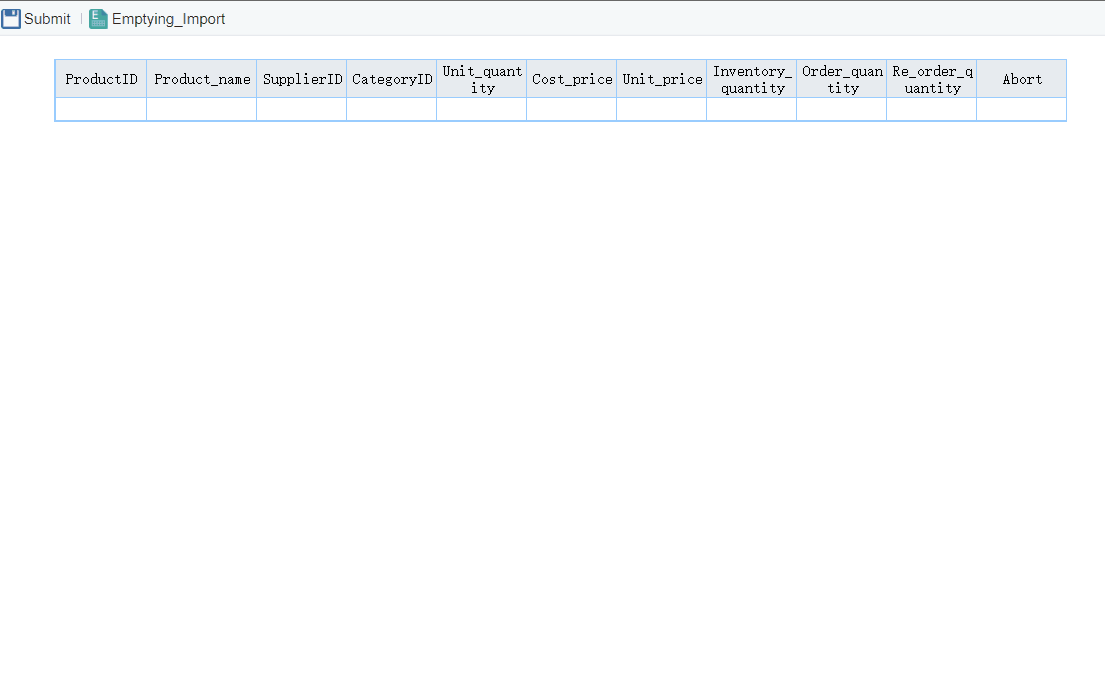
Memastikan Data Terformat dengan Benar sebagai Cara Membuat Diagram Batang di Excel
Periksa apakah data sudah sesuai dengan format angka atau teks dalam Cara Membuat Diagram Batang di Excel
Sebelum membuat diagram batang, pastikan data Anda sudah terformat dengan benar. Data kategori harus dalam format teks, sedangkan data nilai harus dalam format angka. Jika formatnya salah, Excel mungkin tidak dapat memproses data Anda dengan benar. Untuk memeriksa format, klik pada sel data dan lihat jenis format yang ditampilkan di toolbar Excel.
Pastikan tidak ada kesalahan input dalam Cara Membuat Diagram Batang di Excel
Kesalahan input, seperti angka yang salah atau teks yang tidak relevan, dapat memengaruhi hasil visualisasi. Periksa kembali tabel Anda untuk memastikan semua data sudah benar. Jika Anda menemukan kesalahan, segera perbaiki sebelum melanjutkan ke langkah berikutnya.
Catatan: FineReport menawarkan solusi otomatis untuk memeriksa dan membersihkan data. Dengan fitur ini, Anda dapat menghemat waktu dan memastikan data Anda bebas dari kesalahan. Selain itu, FineReport memungkinkan Anda menggabungkan data dari berbagai sumber, sesuatu yang tidak dapat dilakukan Excel secara langsung.
Dengan mengikuti langkah-langkah di atas, Anda dapat memastikan bahwa data Anda siap untuk digunakan dalam diagram batang. Jika Anda membutuhkan solusi yang lebih canggih, FineReport adalah pilihan yang tepat. Dibandingkan Excel, FineReport menawarkan kemampuan pelaporan otomatis dan visualisasi data yang lebih interaktif. Anda dapat membuat laporan yang kompleks dan mengintegrasikan data dari berbagai sumber dengan mudah.
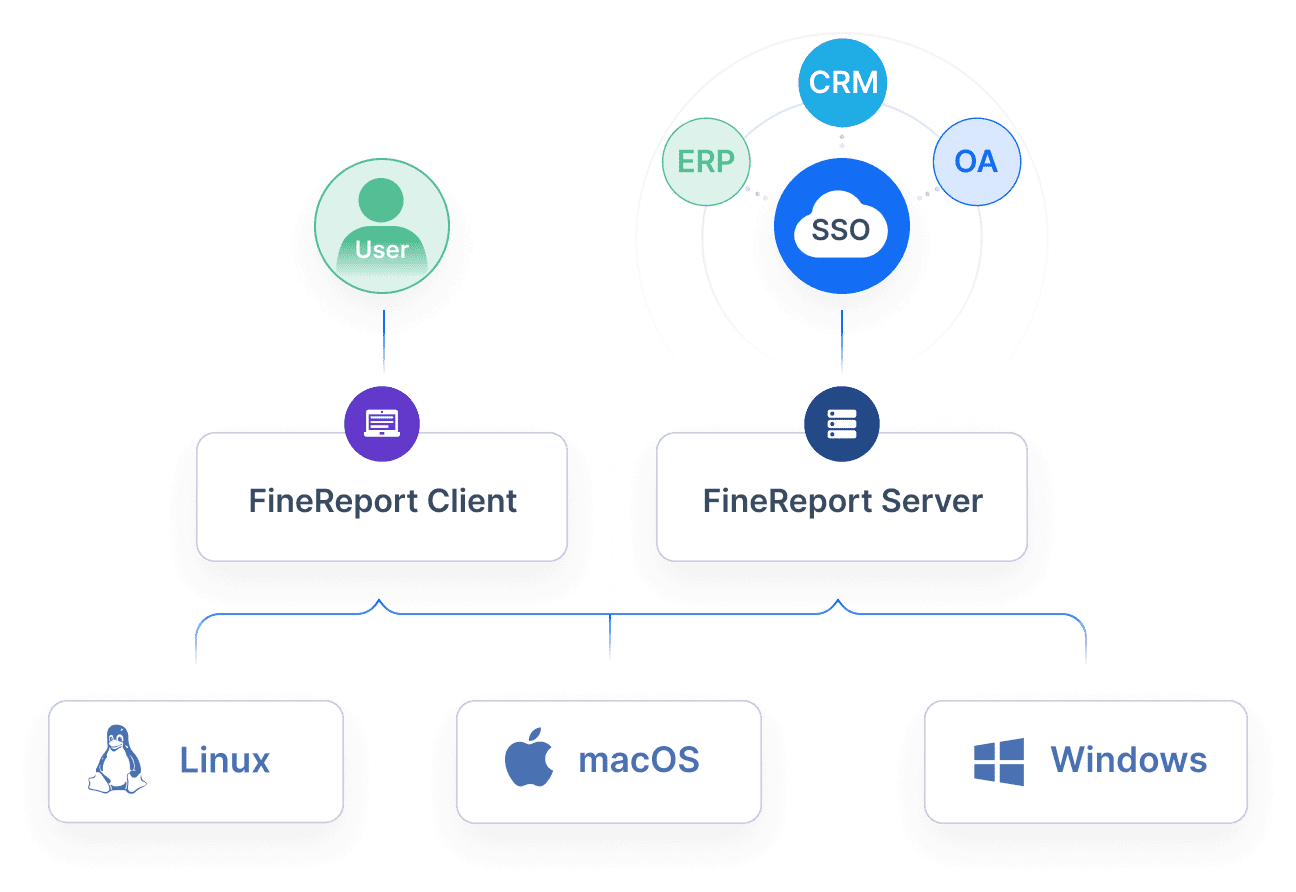
Cara Membuat Diagram Batang di Excel

Setelah data Anda siap dan terstruktur dengan baik, langkah berikutnya adalah membuat diagram batang di Excel. Proses ini sangat sederhana dan dapat dilakukan melalui menu "Insert". Berikut adalah panduan langkah-langkahnya.
Menggunakan Menu Insert sebagai Cara Membuat Diagram Batang di Excel
Klik tab "Insert" di menu utama Excel dalam Cara Membuat Diagram Batang di Excel
Langkah pertama adalah membuka tab "Insert" yang terletak di menu utama Excel. Tab ini berisi berbagai opsi untuk membuat grafik, termasuk diagram batang. Pastikan Anda sudah memilih data yang akan digunakan sebelum melanjutkan ke langkah ini.
Pilih opsi "Bar Chart" atau "Column Chart" dalam Cara Membuat Diagram Batang di Excel
Setelah masuk ke tab "Insert", cari bagian "Charts". Di sini, Anda akan menemukan berbagai jenis grafik, seperti Bar Chart (diagram batang horizontal) dan Column Chart (diagram batang vertikal). Pilih salah satu opsi ini sesuai dengan kebutuhan visualisasi data Anda.
Tips: Jika Anda bingung memilih jenis grafik yang tepat, berikut adalah tabel perbandingan beberapa jenis grafik yang sering digunakan:
| Jenis Grafik | Deskripsi |
|---|---|
| Bar Chart | Ideal untuk membandingkan nilai antar kategori. |
| Line Chart | Baik untuk menunjukkan tren sepanjang waktu. |
| Pie Chart | Efektif untuk menampilkan proporsi dari keseluruhan. |
| Scatter Plot | Berguna untuk menunjukkan hubungan antara dua variabel. |
| Area Chart | Baik untuk menampilkan perubahan volume dari waktu ke waktu. |
Diagram batang (Bar Chart atau Column Chart) sangat cocok untuk membandingkan nilai antar kategori, seperti jumlah penjualan per produk atau tinggi badan siswa dalam kelompok tertentu.
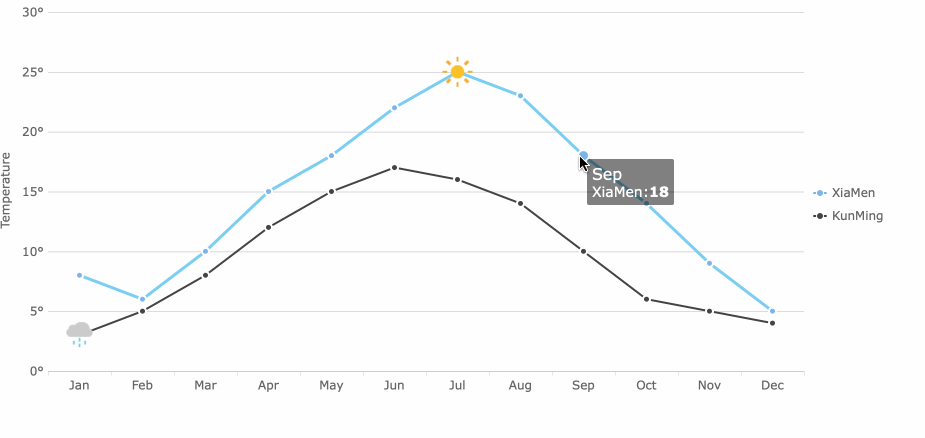

Memilih Jenis Diagram Batang sebagai Cara Membuat Diagram Batang di Excel
Pilih diagram batang vertikal atau horizontal sesuai kebutuhan dalam Cara Membuat Diagram Batang di Excel
Setelah memilih opsi "Bar Chart" atau "Column Chart", Anda akan diberikan beberapa pilihan jenis diagram batang. Diagram batang vertikal (Column Chart) lebih sering digunakan untuk data yang memiliki kategori dalam jumlah kecil hingga sedang. Sementara itu, diagram batang horizontal (Bar Chart) lebih cocok untuk data dengan kategori yang panjang atau banyak, karena lebih mudah dibaca.
Gunakan opsi "Clustered" untuk diagram batang sederhana dalam Cara Membuat Diagram Batang di Excel
Jika Anda ingin membuat diagram batang yang sederhana, pilih opsi "Clustered". Opsi ini menampilkan batang-batang data secara berdampingan, sehingga memudahkan Anda untuk membandingkan nilai antar kategori. Diagram ini sangat efektif untuk menyampaikan informasi secara langsung dan jelas.
Catatan: FineReport juga mendukung pembuatan diagram batang dengan berbagai jenis dan gaya. Dengan lebih dari 70 jenis grafik, FineReport memungkinkan Anda untuk membuat visualisasi data yang lebih menarik dan interaktif dibandingkan Excel. Selain itu, FineReport menawarkan fitur drag-and-drop yang mempermudah proses pembuatan diagram, bahkan untuk data yang kompleks.
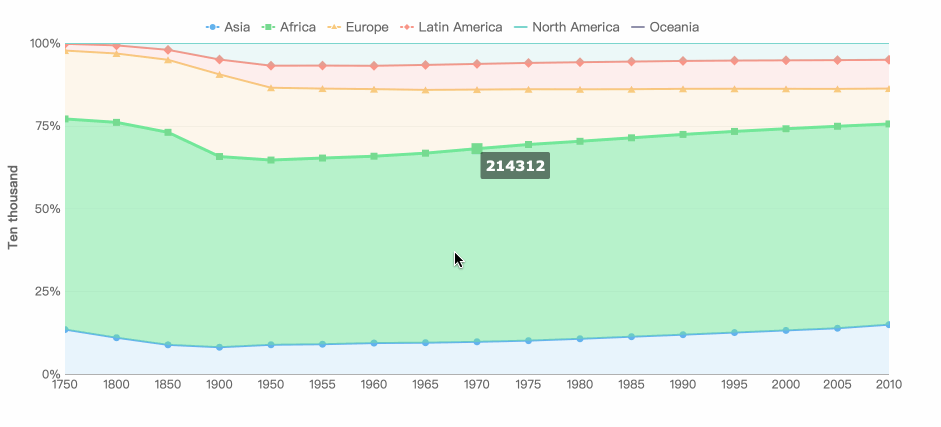
Mengapa FineReport Lebih Unggul daripada Cara Membuat Diagram Batang di Excel?
Meskipun Excel sangat berguna untuk membuat diagram batang sederhana, FineReport menawarkan solusi yang lebih canggih untuk kebutuhan visualisasi data tingkat lanjut. Jika Anda sering menghadapi tantangan seperti data yang tersebar di berbagai sumber atau memerlukan laporan otomatis, FineReport adalah pilihan yang tepat. Dengan fitur integrasi data multi-sumber dan pelaporan real-time, FineReport membantu Anda menghemat waktu dan meningkatkan efisiensi kerja.
FineReport juga memungkinkan Anda untuk membuat laporan yang lebih kompleks dengan tampilan profesional. Anda dapat menambahkan elemen interaktif seperti drill-down dan filter, yang tidak tersedia di Excel. Dengan kemampuan ini, FineReport menjadi alat yang ideal untuk perusahaan yang membutuhkan solusi pelaporan dan visualisasi data yang lebih fleksibel dan dinamis.

Menyesuaikan Tampilan Diagram Batang dalam Cara Membuat Diagram Batang di Excel
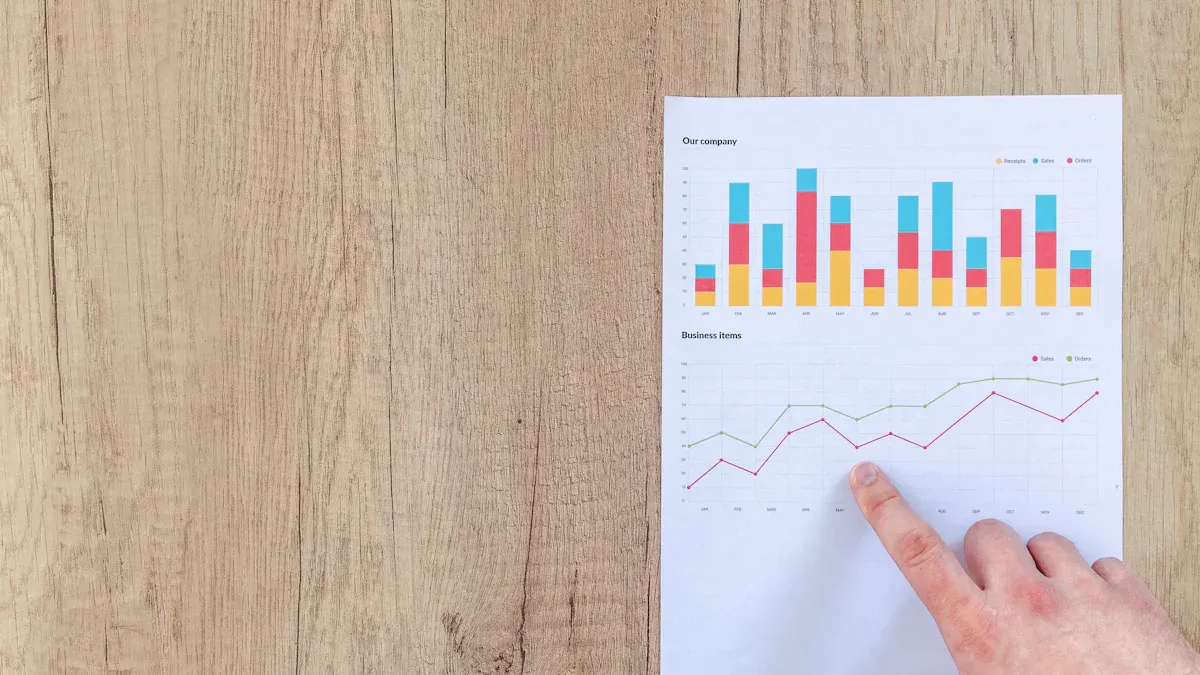
Setelah berhasil membuat diagram batang di Excel, langkah berikutnya adalah menyesuaikan tampilannya agar lebih menarik dan informatif. Penyesuaian ini tidak hanya meningkatkan estetika diagram, tetapi juga mempermudah pembaca dalam memahami data yang disajikan.
Mengubah Warna Batang sebagai Cara Membuat Diagram Batang di Excel
Klik batang diagram untuk memilihnya dalam Cara Membuat Diagram Batang di Excel
Langkah pertama dalam mengubah warna batang adalah dengan memilih batang diagram yang ingin Anda ubah. Cukup klik pada salah satu batang, dan Excel akan secara otomatis menyorot semua batang dalam kategori tersebut.
Gunakan menu "Format" untuk mengganti warna dalam Cara Membuat Diagram Batang di Excel
Setelah batang terpilih, buka menu "Format" di toolbar Excel. Di sini, Anda dapat memilih warna yang sesuai dengan tema atau tujuan presentasi Anda. Warna yang kontras antara batang dan latar belakang akan membuat diagram lebih mudah dibaca.
Tips: FineReport menawarkan lebih dari 70 jenis grafik dengan opsi warna yang dapat disesuaikan secara otomatis. Anda dapat memilih palet warna profesional untuk menghasilkan visualisasi data yang lebih menarik dibandingkan dengan Excel.
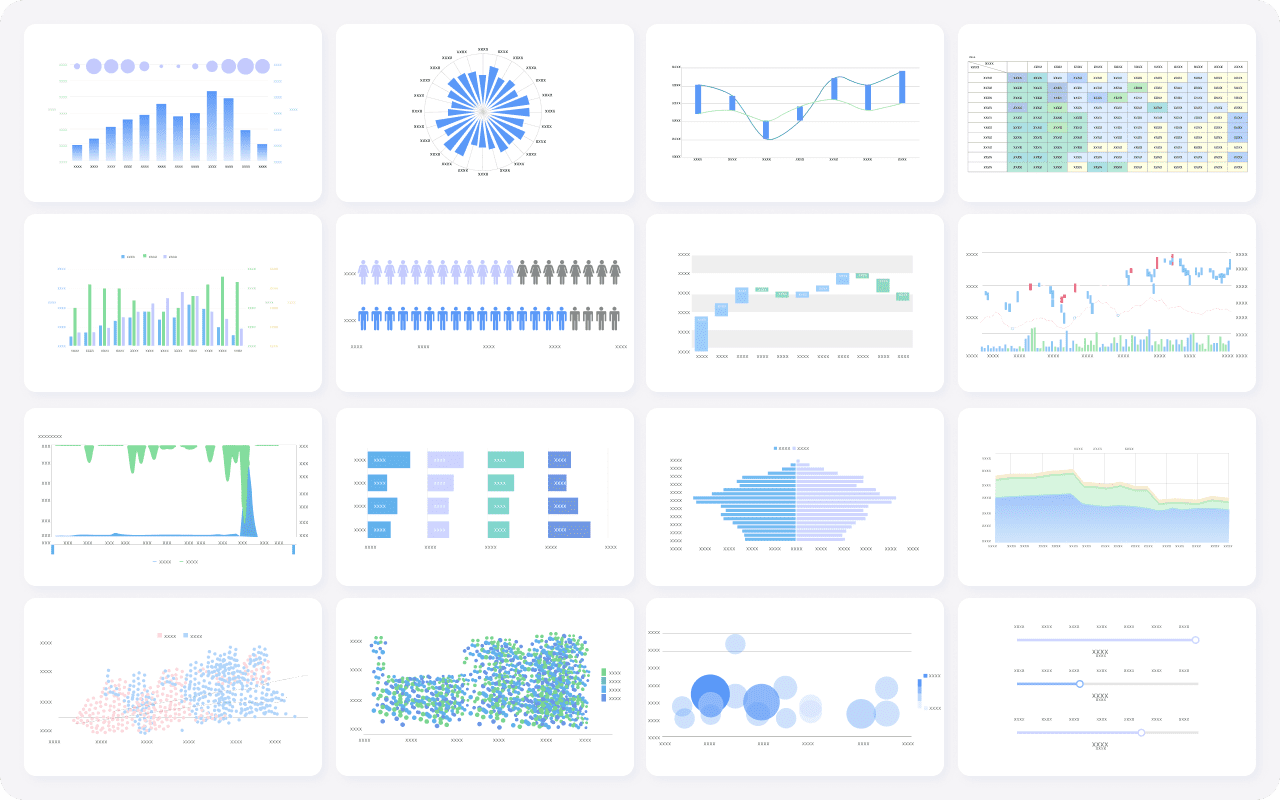
Menambahkan Label Data sebagai Cara Membuat Diagram Batang di Excel
Klik kanan pada diagram dan pilih "Add Data Labels" dalam Cara Membuat Diagram Batang di Excel
Label data memberikan informasi langsung pada setiap batang, seperti nilai atau persentase. Untuk menambahkannya, klik kanan pada diagram batang, lalu pilih opsi "Add Data Labels." Excel akan menampilkan nilai data di atas atau di dalam batang.
Sesuaikan posisi label agar mudah dibaca dalam Cara Membuat Diagram Batang di Excel
Setelah label data ditambahkan, Anda dapat memindahkannya ke posisi yang lebih strategis. Misalnya, letakkan label di atas batang untuk mempermudah pembacaan.
Penggunaan label data sangat penting dalam visualisasi diagram batang. Label ini membantu pembaca memahami data dengan lebih cepat dan akurat. Menurut penelitian, label data mengurangi kemungkinan bias dalam analisis dan meningkatkan kejelasan interpretasi.
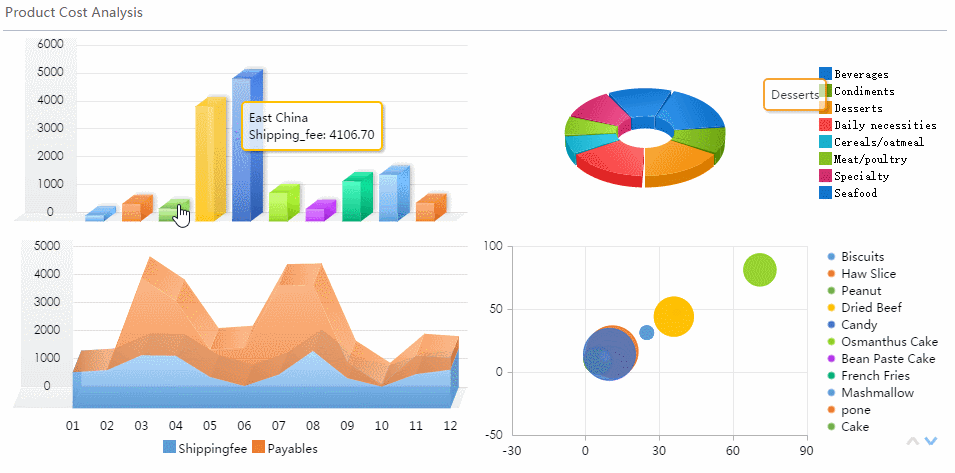
Catatan: FineReport memungkinkan Anda menambahkan label data secara otomatis dengan fitur drag-and-drop. Selain itu, Anda dapat menyesuaikan posisi label dengan lebih fleksibel, bahkan untuk diagram yang kompleks.

Menyesuaikan Sumbu sebagai Cara Membuat Diagram Batang di Excel
Klik pada sumbu X atau Y untuk mengedit dalam Cara Membuat Diagram Batang di Excel
Sumbu X dan Y memainkan peran penting dalam menyampaikan informasi pada diagram batang. Untuk menyesuaikan sumbu, klik pada sumbu yang ingin Anda ubah. Excel akan menampilkan opsi pengaturan sumbu di panel sebelah kanan.
Gunakan menu "Format Axis" untuk mengatur skala atau judul sumbu dalam Cara Membuat Diagram Batang di Excel
Di menu "Format Axis," Anda dapat mengatur skala sumbu agar sesuai dengan data. Misalnya, jika data Anda memiliki rentang nilai yang besar, gunakan skala logaritmik untuk menampilkan data secara proporsional. Jangan lupa untuk menambahkan judul pada sumbu agar pembaca memahami konteks data.
| Kesalahan Pengaturan Sumbu | Dampak |
|---|---|
| Memilih skala yang tidak tepat | Dramatisasi data yang tidak relevan dengan aktual di lapangan |
Kesalahan dalam pengaturan sumbu dapat menyebabkan interpretasi yang salah. Pastikan skala sumbu mencerminkan data dengan akurat untuk menghindari bias visual.
Tips: FineReport menyediakan fitur otomatis untuk menyesuaikan skala sumbu berdasarkan data yang diimpor. Dengan kemampuan ini, Anda dapat memastikan bahwa diagram Anda selalu akurat dan profesional tanpa perlu pengaturan manual.
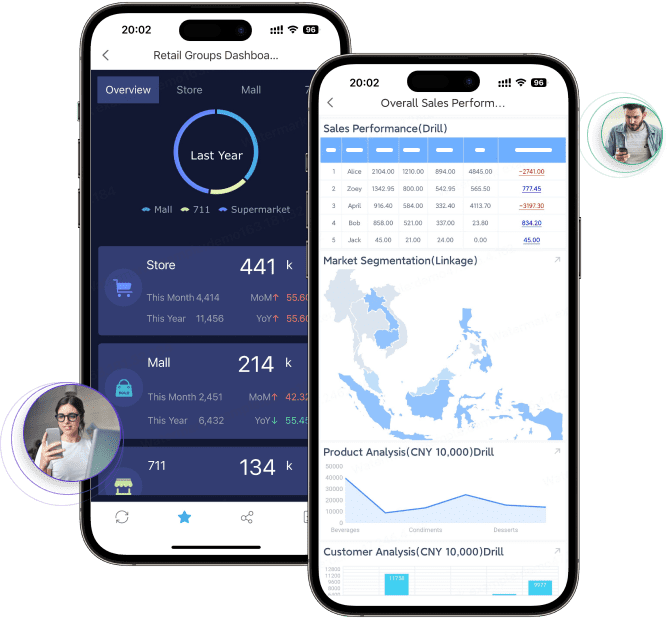
Excel memudahkan Anda dalam menyesuaikan tampilan diagram batang. Namun, jika Anda membutuhkan solusi yang lebih canggih, FineReport adalah pilihan yang tepat. Dengan fitur pelaporan otomatis dan visualisasi data tingkat lanjut, FineReport memungkinkan Anda membuat diagram yang lebih interaktif dan informatif. Anda juga dapat mengintegrasikan data dari berbagai sumber tanpa kesulitan, sesuatu yang sulit dilakukan di Excel.
FineReport tidak hanya membantu Anda menghemat waktu, tetapi juga meningkatkan kualitas laporan Anda. Dengan kemampuan ini, Anda dapat fokus pada analisis data tanpa harus khawatir tentang detail teknis.

Tips dan Trik untuk Diagram yang Lebih Menarik dalam Cara Membuat Diagram Batang di Excel
Membuat diagram batang di Excel tidak hanya tentang menyusun data, tetapi juga bagaimana Anda menyajikannya agar menarik dan mudah dipahami. Berikut adalah beberapa tips dan trik yang dapat membantu Anda meningkatkan estetika dan efektivitas diagram batang Anda.
Menambahkan Judul Diagram sebagai Cara Membuat Diagram Batang di Excel
Klik pada area judul dan ketikkan judul yang sesuai dalam Cara Membuat Diagram Batang di Excel
Judul adalah elemen penting dalam diagram batang. Judul yang informatif membantu pembaca memahami konteks data dengan cepat. Anda cukup mengklik area judul pada diagram dan mengetikkan judul yang relevan. Misalnya, jika diagram Anda menunjukkan jumlah penjualan per produk, gunakan judul seperti "Penjualan Produk Bulan Januari".
Gunakan font yang jelas dan ukuran yang cukup besar dalam Cara Membuat Diagram Batang di Excel
Font yang jelas dan ukuran yang cukup besar memastikan judul mudah dibaca. Pilih font seperti Arial atau Calibri, dan gunakan ukuran minimal 14 poin. Hindari penggunaan font dekoratif yang sulit dibaca.
Tips: FineReport memungkinkan Anda menambahkan judul dengan lebih fleksibel. Anda dapat menyesuaikan font, warna, dan posisi judul dengan mudah menggunakan fitur drag-and-drop. Dengan FineReport, Anda juga dapat menyimpan pengaturan ini sebagai template untuk digunakan di laporan berikutnya.
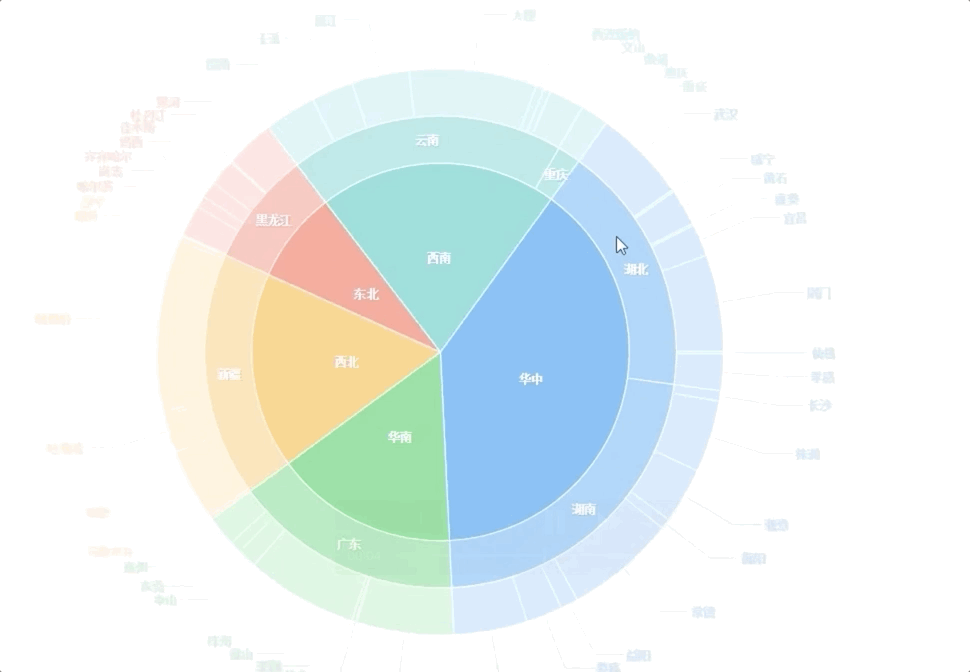
Menggunakan Template Diagram sebagai Cara Membuat Diagram Batang di Excel
Pilih template bawaan Excel untuk tampilan yang lebih profesional dalam Cara Membuat Diagram Batang di Excel
Excel menyediakan berbagai template diagram yang dapat Anda gunakan untuk meningkatkan tampilan diagram batang Anda. Pilih template yang sesuai dengan tema presentasi Anda. Template ini membantu Anda menciptakan diagram yang lebih terstruktur dan menarik tanpa perlu banyak usaha.
Sesuaikan template sesuai kebutuhan dalam Cara Membuat Diagram Batang di Excel
Setelah memilih template, Anda dapat menyesuaikan elemen seperti warna, garis, dan label agar sesuai dengan data Anda. Pastikan template yang Anda gunakan tidak terlalu ramai sehingga fokus tetap pada data utama.
Catatan: FineReport menawarkan lebih dari 70 jenis grafik dengan template yang dapat disesuaikan. Anda dapat memilih template profesional yang dirancang untuk berbagai kebutuhan bisnis. Selain itu, FineReport memungkinkan Anda mengintegrasikan data dari berbagai sumber secara otomatis, sesuatu yang sulit dilakukan di Excel.
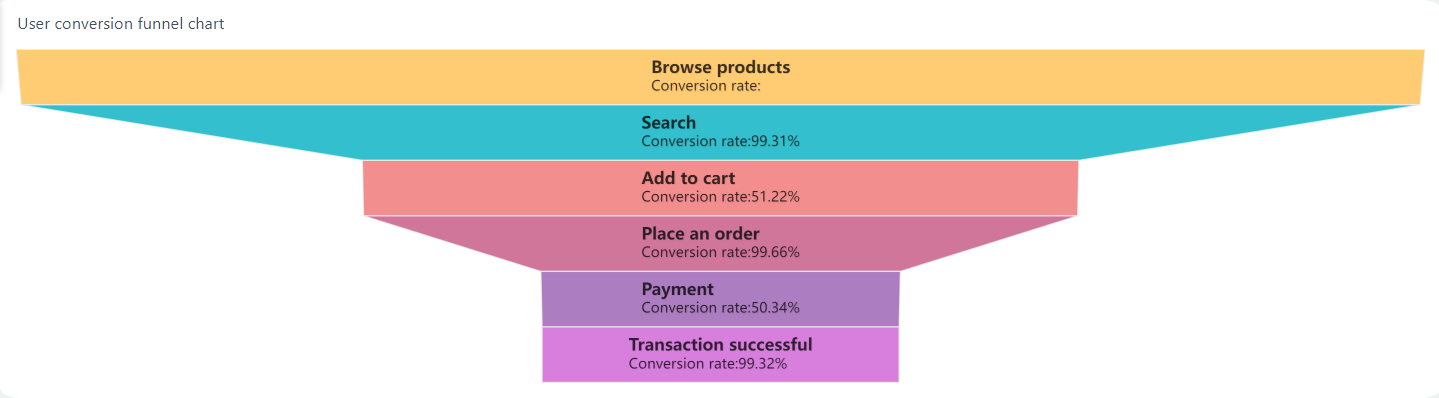
Menyimpan Diagram sebagai Gambar sebagai Cara Membuat Diagram Batang di Excel
Klik kanan pada diagram dan pilih "Save as Picture" dalam Cara Membuat Diagram Batang di Excel
Diagram batang sering kali digunakan dalam presentasi atau laporan. Untuk menyimpan diagram sebagai gambar, klik kanan pada diagram dan pilih opsi "Save as Picture".
Simpan dalam format PNG atau JPEG untuk digunakan di dokumen lain dalam Cara Membuat Diagram Batang di Excel
Pilih format gambar seperti PNG atau JPEG agar diagram dapat digunakan di berbagai dokumen. Format ini memastikan kualitas gambar tetap terjaga saat dimasukkan ke dalam presentasi atau laporan.
Tips: FineReport memungkinkan Anda mengekspor diagram langsung ke berbagai format, termasuk PDF dan gambar berkualitas tinggi. Dengan fitur ini, Anda dapat menghemat waktu dan memastikan diagram Anda terlihat profesional di semua platform.
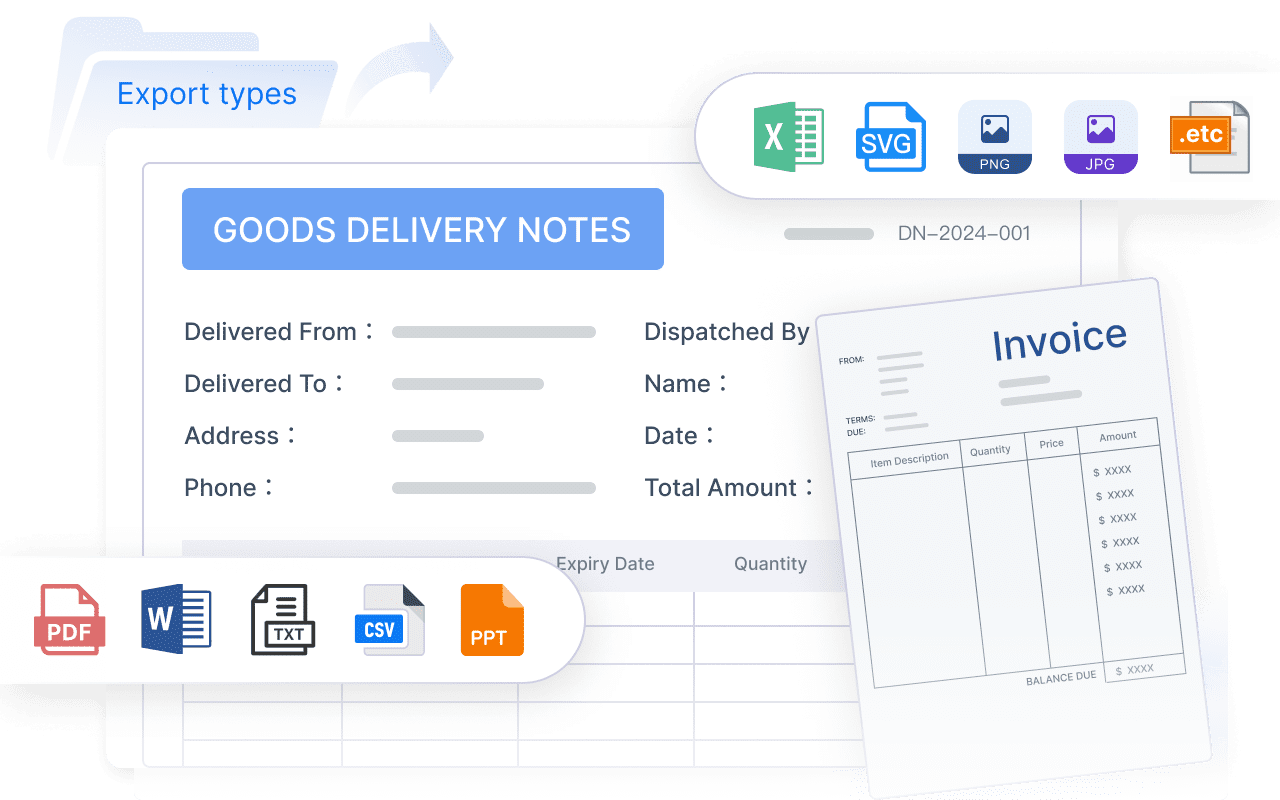
Rekomendasi untuk Diagram yang Lebih Efektif dalam Cara Membuat Diagram Batang di Excel
Untuk membuat diagram yang benar-benar menarik, pertimbangkan beberapa poin berikut:
- Pilih jenis diagram yang sesuai dengan tipe data dan pesan yang ingin disampaikan.
- Gunakan warna yang konsisten dan mudah dibedakan.
- Tambahkan konteks melalui judul dan label yang informatif.
- Pastikan skala dimulai dari nol untuk menghindari distorsi visual.
- Uji keterbacaan diagram sebelum digunakan.
FineReport memberikan solusi yang lebih canggih dibandingkan Excel. Dengan fitur otomatisasi pelaporan dan visualisasi data tingkat lanjut, FineReport membantu Anda menciptakan diagram yang tidak hanya menarik tetapi juga interaktif. Jika Anda sering menghadapi tantangan seperti data yang tersebar di berbagai sumber atau memerlukan laporan otomatis, FineReport adalah pilihan yang tepat.
FineReport memungkinkan Anda menghemat waktu dengan fitur drag-and-drop yang intuitif dan integrasi data multi-sumber. Dengan kemampuan ini, Anda dapat fokus pada analisis data tanpa harus khawatir tentang detail teknis.

Alternatif untuk Visualisasi Data yang Lebih Kompleks: FineReport untuk Membantu Cara Membuat Diagram Batang di Excel
Jika Anda membutuhkan solusi visualisasi data yang lebih kompleks dibandingkan Excel, FineReport adalah pilihan yang tepat. Dengan fitur-fitur canggih, FineReport memungkinkan Anda membuat diagram yang lebih interaktif, dinamis, dan profesional. Berikut adalah beberapa keunggulan yang ditawarkan FineReport.
Keunggulan FineReport dalam Membuat Diagram
Mendukung lebih dari 70 jenis grafik untuk visualisasi data
FineReport menyediakan lebih dari 70 jenis grafik, termasuk grafik 3D, peta geografis, dan diagram interaktif. Pilihan ini jauh lebih beragam dibandingkan Excel, yang hanya menawarkan grafik dasar. Dengan FineReport, Anda dapat menyesuaikan tampilan diagram sesuai kebutuhan bisnis Anda, sehingga data yang disajikan lebih menarik dan mudah dipahami.
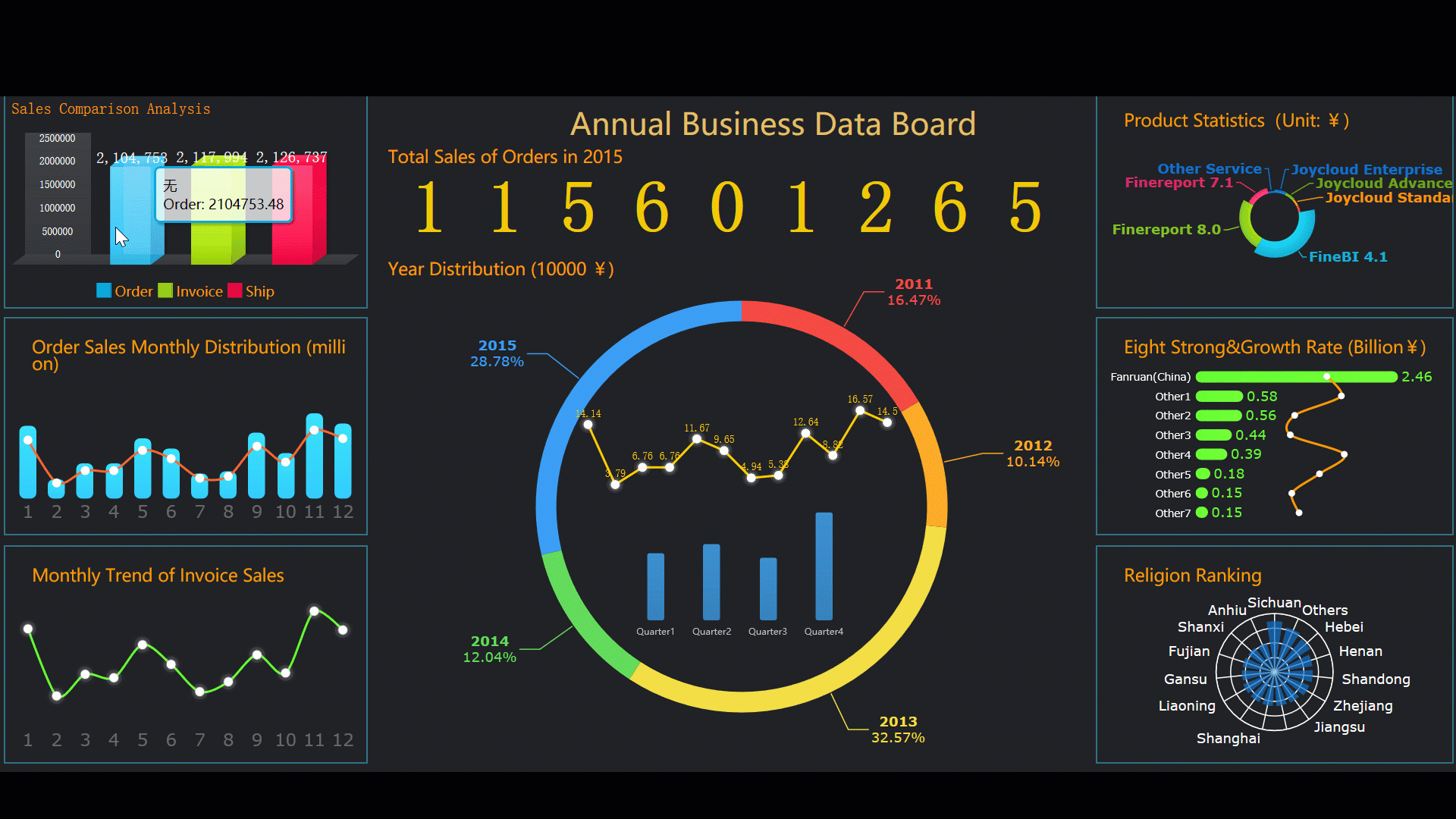
Menyediakan fitur drag-and-drop untuk pembuatan laporan yang mudah
FineReport dirancang dengan antarmuka drag-and-drop yang intuitif. Anda dapat membuat laporan dan diagram tanpa memerlukan keahlian teknis yang mendalam. Proses ini menghemat waktu dan meminimalkan kesalahan. Dibandingkan Excel, yang memerlukan pengaturan manual untuk banyak hal, FineReport memberikan pengalaman yang lebih efisien.
| Fitur | FineReport | Excel |
|---|---|---|
| Pembuatan laporan | Real-time dan dinamis | Statis, lebih sulit untuk dinamis |
| Integrasi data | Dari berbagai sistem bisnis | Terbatas pada data yang diimpor |
| Tampilan visual | Efek 3D dan dinamis | Terbatas pada grafik dasar |
| Kemudahan dashboard | Lebih kompleks dan interaktif | Lebih sederhana, cocok untuk pemula |
Integrasi Data Multi-Sumber
Menggabungkan data dari berbagai database dan spreadsheet
FineReport mendukung integrasi data dari berbagai sumber, termasuk database, spreadsheet, dan sistem bisnis lainnya. Anda tidak perlu mengimpor data secara manual seperti di Excel. Dengan fitur ini, Anda dapat menggabungkan data dari berbagai departemen atau cabang perusahaan dalam satu laporan terpadu.
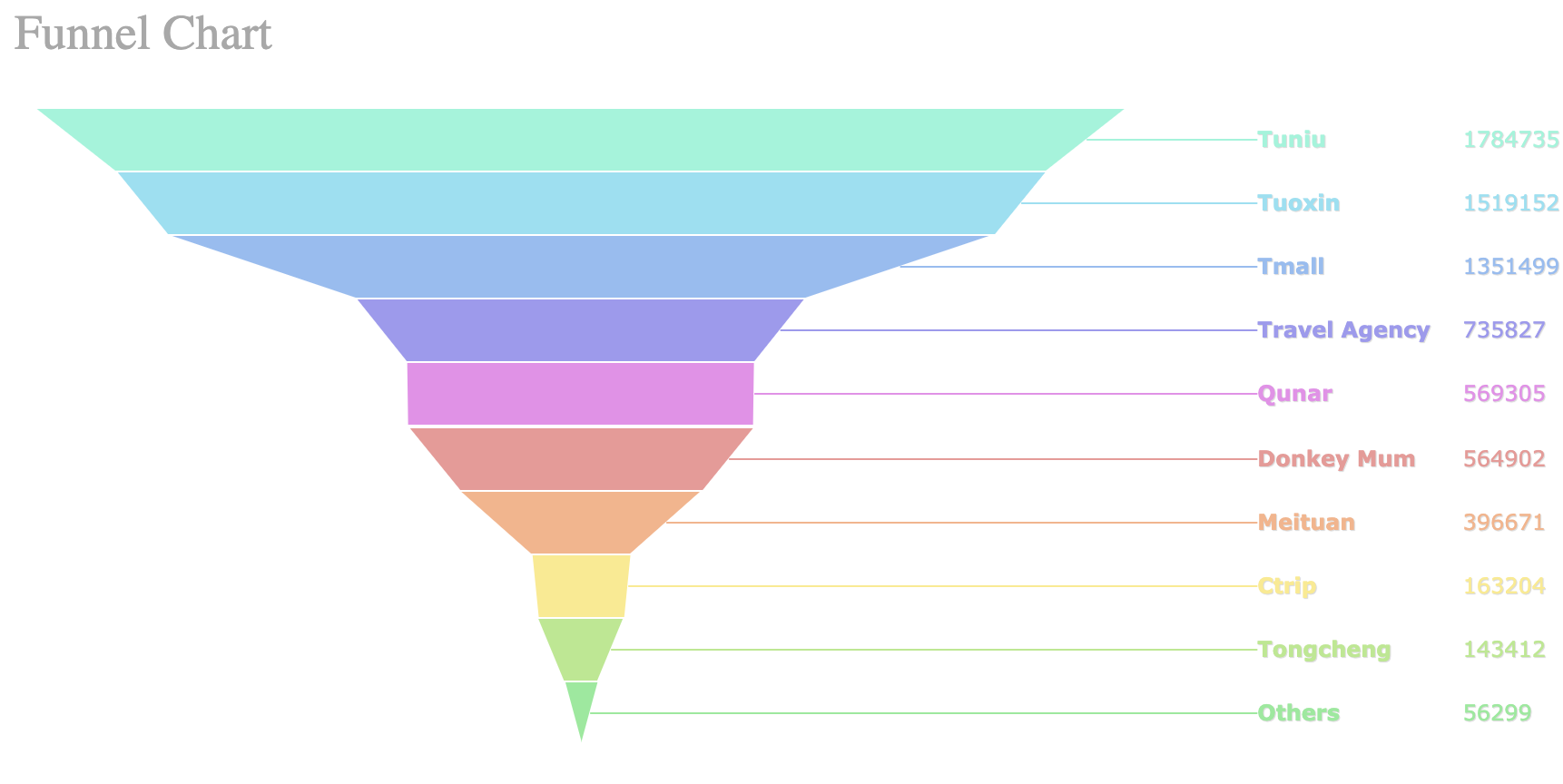
Menyediakan laporan real-time untuk pengambilan keputusan yang cepat
FineReport memungkinkan Anda membuat laporan real-time yang selalu diperbarui dengan data terbaru. Hal ini sangat penting untuk pengambilan keputusan yang cepat dan akurat. Jika Anda menggunakan Excel, Anda harus memperbarui data secara manual, yang memakan waktu dan rentan terhadap kesalahan.
Visualisasi Data yang Lebih Interaktif
Menyediakan fitur interaktif seperti drill-down dan filter
FineReport menawarkan fitur interaktif seperti drill-down dan filter. Anda dapat mengeksplorasi data secara mendalam dan menyaring informasi yang relevan. Fitur ini membantu Anda memahami pola dan tren dalam data dengan lebih baik, sehingga analisis menjadi lebih efektif.

Mendukung visualisasi data geografis dan analisis mendalam
FineReport juga mendukung visualisasi data geografis, yang sangat berguna untuk analisis berbasis lokasi. Anda dapat membuat peta interaktif yang menampilkan data secara mendetail. Selain itu, FineReport memungkinkan Anda melakukan analisis mendalam dengan berbagai alat visualisasi yang tidak tersedia di Excel.
Catatan: Dengan fitur-fitur ini, FineReport membantu Anda mengatasi tantangan seperti data yang tersebar di berbagai sumber atau kebutuhan untuk analisis data yang lebih kompleks. FineReport adalah solusi ideal untuk perusahaan yang ingin meningkatkan efisiensi dan kualitas pelaporan mereka.
FineReport tidak hanya menawarkan visualisasi data yang lebih baik, tetapi juga memberikan fleksibilitas dan kemudahan dalam pembuatan laporan. Jika Anda mencari alat yang dapat memenuhi kebutuhan bisnis modern, FineReport adalah jawabannya.

Kesalahan Umum yang Harus Dihindari dalam Cara Membuat Diagram Batang di Excel
Membuat diagram batang di Excel memang mudah, tetapi ada beberapa kesalahan umum yang sering terjadi. Kesalahan ini dapat mengurangi efektivitas visualisasi data dan bahkan menyebabkan kesalahpahaman. Berikut adalah beberapa kesalahan yang perlu Anda hindari.
Data Tidak Terstruktur dalam Cara Membuat Diagram Batang di Excel
Pastikan data sudah rapi sebelum membuat diagram.
Data yang tidak terstruktur menjadi salah satu penyebab utama diagram batang yang tidak akurat. Jika tabel Anda berisi data yang tidak konsisten atau tidak relevan, Excel akan kesulitan memprosesnya. Sebelum membuat diagram, pastikan data Anda sudah rapi. Gunakan tabel dengan kolom kategori dan nilai yang jelas. Hindari sel kosong atau data duplikat.
Tips: FineReport dapat membantu Anda mengatasi masalah ini dengan fitur otomatis untuk membersihkan dan menggabungkan data dari berbagai sumber. Dengan FineReport, Anda tidak perlu memeriksa data secara manual, sehingga proses menjadi lebih efisien.
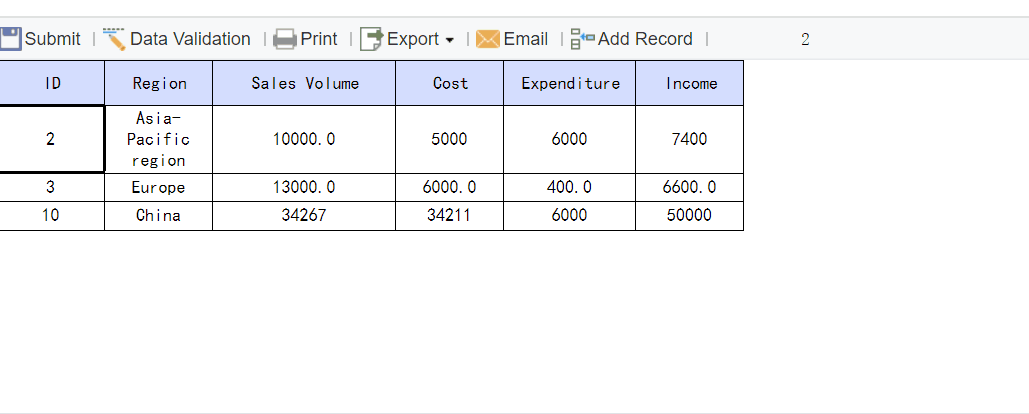
Diagram Terlalu Rumit dalam Cara Membuat Diagram Batang di Excel
Hindari menambahkan terlalu banyak elemen yang membingungkan.
Diagram batang yang terlalu rumit dapat membuat pembaca bingung. Menambahkan terlalu banyak elemen, seperti warna yang berlebihan atau data yang tidak relevan, hanya akan mengganggu fokus pembaca. Sebaiknya, gunakan warna yang konsisten dan pilih variabel yang paling penting untuk ditampilkan.
| Kesalahan | Penjelasan |
|---|---|
| Menggunakan Kombinasi Warna yang Terlalu Banyak | Kombinasi warna yang berlebihan dapat membingungkan pembaca. Gunakan satu template warna. |
| Menyajikan Data yang Bikin Overwhelmed | Terlalu banyak data membuat pembaca kewalahan. Pilih 5-6 variabel utama. |
Catatan: FineReport menawarkan lebih dari 70 jenis grafik dengan template warna profesional. Anda dapat memilih template yang dirancang untuk menyajikan data secara sederhana dan menarik, tanpa risiko membingungkan pembaca.
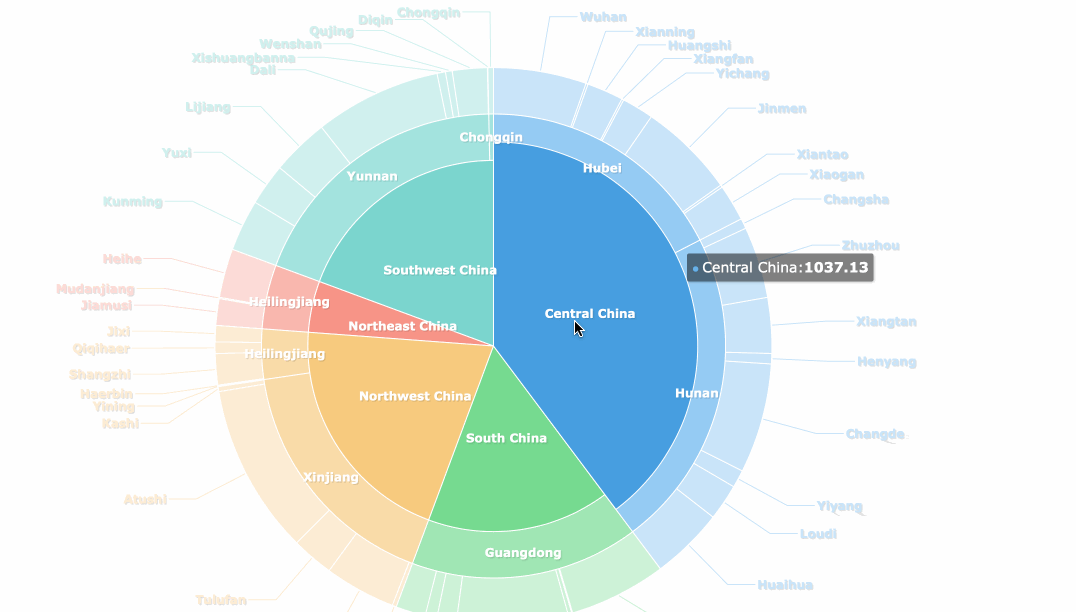
Tidak Menyesuaikan Sumbu dalam Cara Membuat Diagram Batang di Excel
Periksa skala sumbu agar sesuai dengan data.
Kesalahan dalam pengaturan sumbu, terutama sumbu Y, dapat menyebabkan visualisasi yang menyesatkan. Misalnya, memulai sumbu Y bukan dari nol dapat membuat perbedaan antar kategori terlihat lebih besar atau lebih kecil dari yang sebenarnya. Pastikan skala sumbu mencerminkan data dengan akurat.
| Kesalahan | Penjelasan |
|---|---|
| Graph yang Tidak Proporsional | Skala yang tidak konsisten membuat sulit menilai perbandingan data. |
| Tidak Menggunakan Skala Real untuk Y-Axis | Memulai Y-Axis tidak dari nol dapat menyebabkan kesalahpahaman. |
Tips: FineReport secara otomatis menyesuaikan skala sumbu berdasarkan data yang diimpor. Dengan fitur ini, Anda dapat memastikan bahwa diagram Anda selalu akurat tanpa perlu pengaturan manual.
Mengapa FineReport Lebih Baik?
Excel cocok untuk membuat diagram batang sederhana, tetapi FineReport menawarkan solusi yang lebih canggih. Dengan fitur otomatisasi pelaporan dan visualisasi data tingkat lanjut, FineReport membantu Anda menghindari kesalahan umum seperti data tidak terstruktur atau skala sumbu yang salah. FineReport juga memungkinkan Anda membuat diagram yang lebih interaktif dan profesional, menjadikannya pilihan ideal untuk kebutuhan bisnis modern.
Membuat diagram batang di Excel sangat mudah dan cepat. Anda hanya perlu mengikuti langkah-langkah sederhana seperti memilih kategori dan nilai, lalu menyesuaikan tampilan dengan warna, judul, atau label sumbu. Diagram yang dihasilkan pun informatif dan menarik.
Namun, jika Anda membutuhkan visualisasi data yang lebih kompleks, FineReport adalah pilihan terbaik. Dengan fitur seperti pelaporan otomatis, integrasi data multi-sumber, dan lebih dari 70 jenis grafik, FineReport membantu Anda mengatasi tantangan data yang rumit. Cobalah Excel untuk kebutuhan sederhana dan eksplorasi FineReport untuk pengalaman visualisasi data yang lebih canggih!
Artikel Mengenai Diagram Lainnya
5 Tahap Untuk Membuat Diagram Gantt
Cara Mudah Membuat Histogram untuk Pemula
Cara Mudah Membuat Diagram Garis untuk Pemula
Cara Membaca Data Dalam Diagram Batang
Bacaan Lainnya Tentang Cara Membuat Diagram Batang di Excel
Menjelajahi Keajaiban Data: Contoh dan Pertimbangan Visualisasi Data
Panduan Utama Visualisasi Data Dalam Berbagai Industri
15 Alat Visualisasi Data Terbaik di Tahun 2024
Apa Itu Dashboard dan Cara Memvisualisasikan Data
Cara Membuat Visualisasi Data yang Efektif
22 Jenis Visualisasi Untuk Meningkatkan Visualisasi Analisis Anda

FAQ

Penulis
Lewis
Analis Data Senior di FanRuan
Artikel Terkait
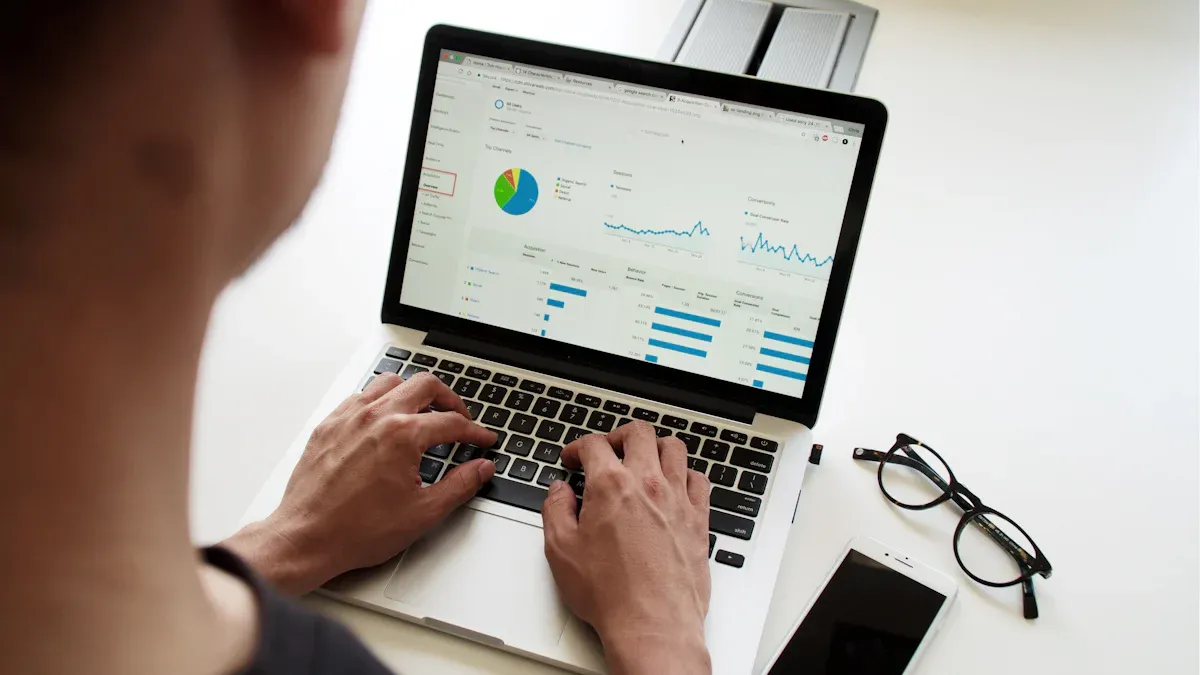
Cara Memasukkan Gambar Excel ke Dalam Sel dengan Mudah
Masukkan gambar excel ke dalam sel dengan mudah agar gambar menempel rapi, mengikuti ukuran sel, dan worksheet tampak profesional tanpa ribet.
Lewis
2025 Agustus 06

Langkah Membuat Grafik di Excel untuk Pemula dengan Mudah
Ikuti langkah mudah membuat grafik di Excel untuk pemula. Visualisasikan data dengan cepat dan hasilkan grafik menarik tanpa pengalaman khusus.
Lewis
2025 Agustus 06

Contoh Visualisasi Data Kependudukan yang Mudah Dipahami
Contoh visualisasi data kependudukan di Indonesia, seperti grafik piramida, diagram batang, dan peta, memudahkan analisis demografi secara akurat.
Lewis
2025 Agustus 06



