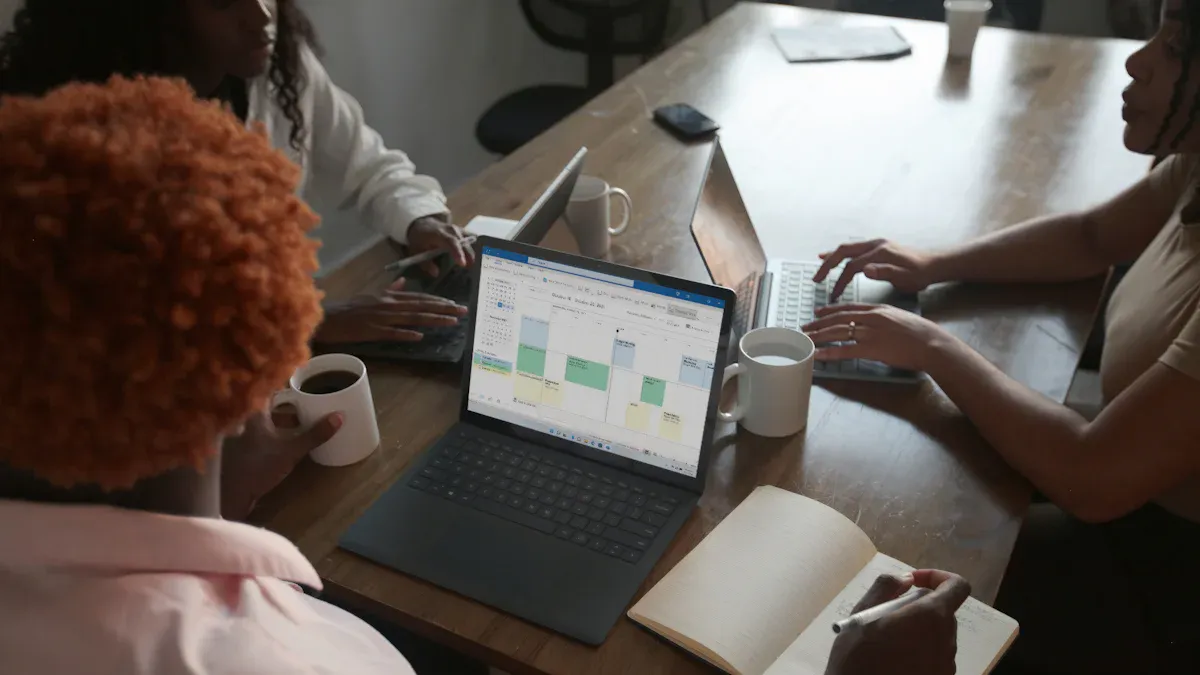
Menambah tabel di Excel membantu Anda mengelola data dengan lebih terstruktur. Fitur seperti Pivot Table memungkinkan Anda menganalisis data besar secara efisien, meringkas informasi penting, dan membuat laporan dinamis. Analisis statistik dasar seperti rata-rata dan median juga mempermudah Anda memahami pola data, memberikan wawasan yang berguna untuk pengambilan keputusan.
Tren terbaru menunjukkan bahwa Excel semakin canggih sebagai alat analisis data. Pemula kini perlu mempelajari cara menambah tabel di excel serta fitur visualisasi untuk meningkatkan produktivitas. Namun, jika Anda membutuhkan solusi yang lebih maju, FineReport menjadi pilihan unggul dengan fitur otomatisasi dan visualisasi data yang lebih lengkap.
Catatan: Semua grafik dan dashboard dalam artikel ini dibuat dengan alat pelaporan mutakhir FineReport. Klik banner dibawah dan rasakan bedanya pembuatan grafik dan laporan dengan FineReport.

Poin Penting Cara Menambah Tabel di Excel
- Membuat tabel di Excel membantu mengatur data lebih rapi dan mudah.
- Pakai menu Insert untuk membuat tabel dengan cepat. Pilih data, klik Insert, lalu pilih Table.
- Fitur Format as Table membuat tabel terlihat bagus dan mudah dipahami.
- Gunakan shortcut Ctrl + T untuk membuat tabel lebih cepat, cocok untuk data besar.
- Coba gunakan FineReport untuk mengelola data rumit dan membuat laporan otomatis.
Cara Menambah Tabel di Excel
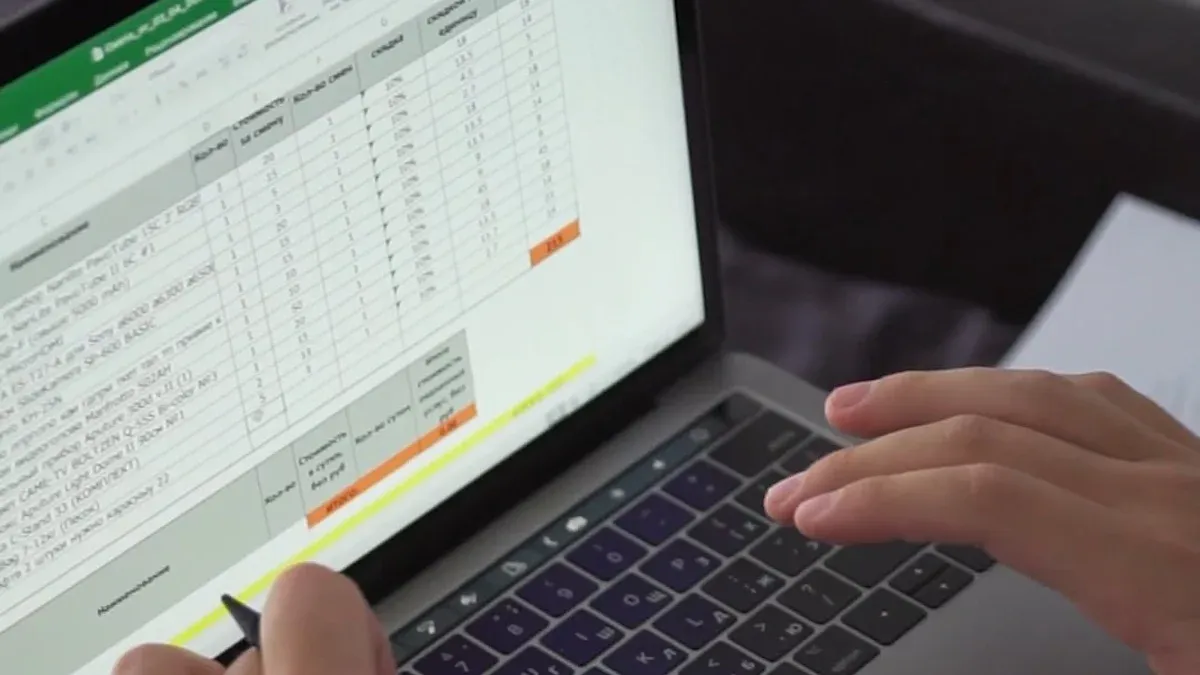
Menambah tabel di Excel adalah langkah awal yang penting untuk mengelola data secara terstruktur. Dengan tabel, Anda dapat mengelompokkan data, menulis rumus dengan lebih mudah, dan menganalisis informasi secara efisien. Berikut adalah tiga cara sederhana untuk menambah tabel di Excel.
Cara Menambah Tabel di Excel: Menggunakan Menu Insert
Metode ini sangat cocok untuk pemula karena langkah-langkahnya mudah diikuti. Anda hanya perlu mengikuti panduan berikut:
- Pilih data yang ingin Anda ubah menjadi tabel.
- Klik menu Insert di bagian atas layar Excel.
- Pilih opsi Table. Sebuah kotak dialog akan muncul.
- Pastikan rentang data yang dipilih sudah benar, lalu centang opsi "My Table has headers" jika data Anda memiliki header.
- Klik OK, dan tabel akan otomatis muncul di lembar kerja Anda.
Metode ini memungkinkan Anda membuat tabel dengan cepat tanpa memerlukan pengaturan tambahan. Namun, jika Anda sering bekerja dengan data yang kompleks, Anda mungkin memerlukan alat yang lebih canggih seperti FineReport. FineReport menawarkan fitur drag-and-drop yang intuitif untuk membuat tabel dan laporan dengan lebih efisien.
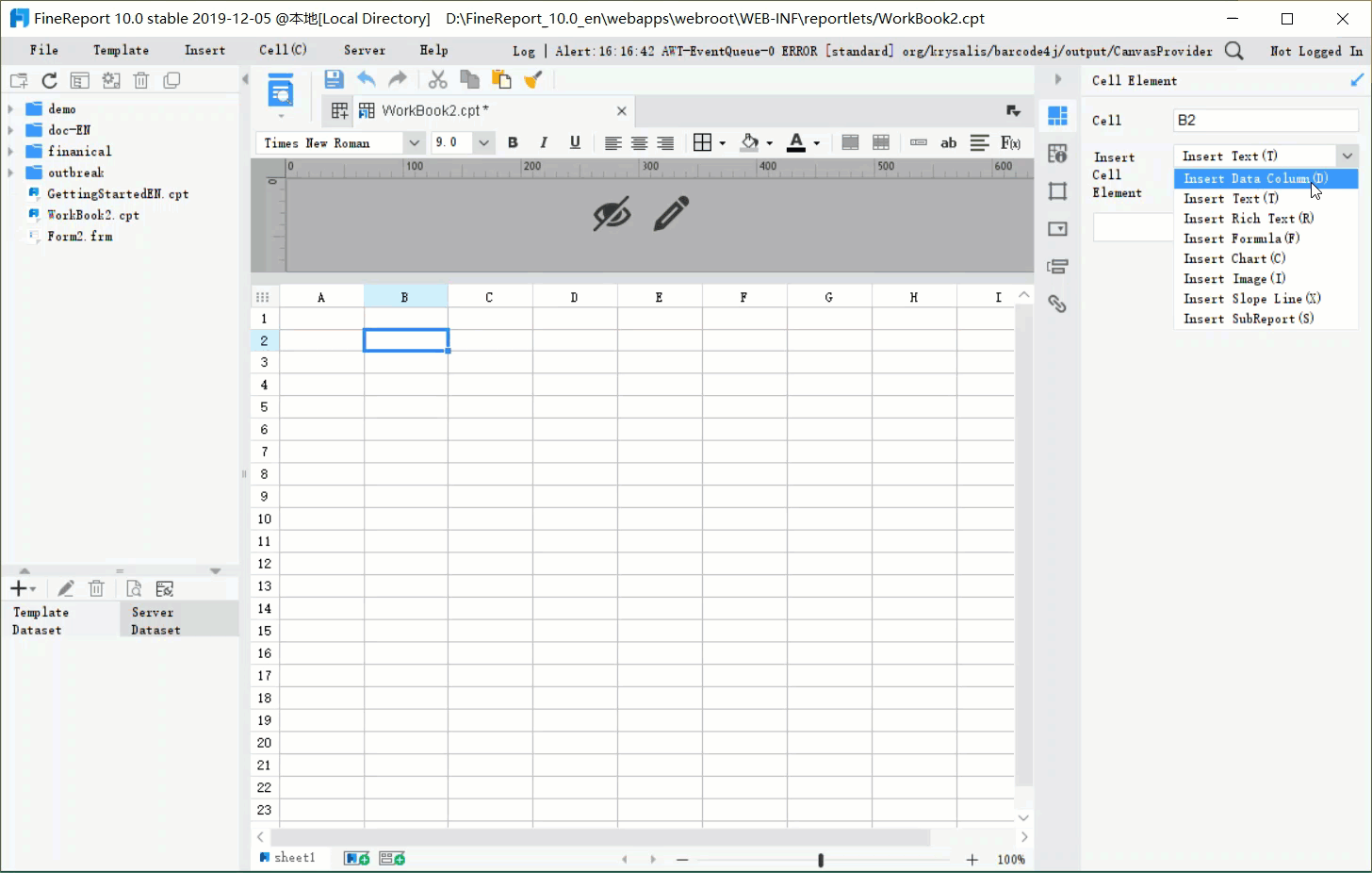
Cara Menambah Tabel di Excel: Menggunakan Format as Table
Fitur Format as Table memberikan keunggulan visual dan fungsional. Anda dapat mengubah data menjadi tabel dengan tampilan yang menarik dan terstruktur. Berikut adalah langkah-langkahnya:
- Pilih data yang ingin Anda format.
- Klik tab Home, lalu pilih Format as Table di grup Styles.
- Pilih salah satu gaya tabel yang tersedia.
- Setelah itu, Excel akan secara otomatis menambahkan header kolom dan nama tabel. Ini memudahkan Anda saat menulis rumus atau memilih referensi sel.
Keunggulan lain dari fitur ini adalah kemampuannya untuk mengelompokkan data secara visual. Anda dapat dengan mudah membedakan baris dan kolom, sehingga analisis data menjadi lebih cepat. Namun, jika Anda membutuhkan visualisasi data yang lebih kompleks, FineReport adalah solusi yang tepat. Dengan lebih dari 70 jenis grafik dan fitur visualisasi data yang unggul, FineReport memungkinkan Anda menyajikan data dengan cara yang lebih menarik dan profesional.
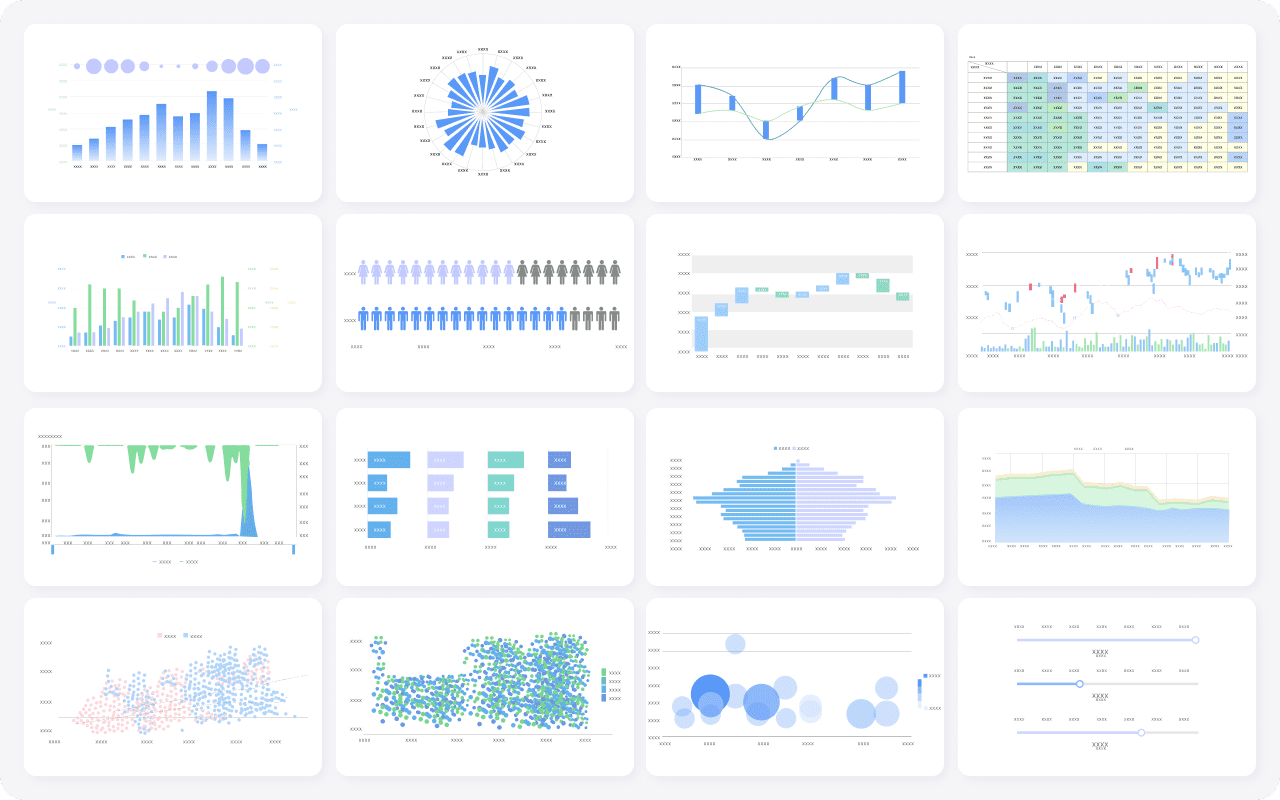
Cara Menambah Tabel di Excel: Shortcut untuk Membuat Tabel di Excel
Jika Anda ingin menambah tabel dengan lebih cepat, gunakan shortcut berikut:
- Pilih data yang ingin Anda ubah menjadi tabel.
- Tekan tombol Ctrl + T pada keyboard Anda.
- Kotak dialog akan muncul. Pastikan rentang data sudah benar dan centang opsi "My Table has headers" jika data Anda memiliki header.
- Klik OK, dan tabel akan langsung dibuat.
Shortcut ini sangat berguna untuk menghemat waktu, terutama jika Anda sering bekerja dengan data dalam jumlah besar. Namun, Excel memiliki keterbatasan dalam hal otomatisasi dan integrasi data. FineReport menawarkan solusi yang lebih baik dengan fitur otomatisasi pelaporan dan integrasi data dari berbagai sumber. Anda dapat menjadwalkan laporan harian, mingguan, atau bulanan secara otomatis, sehingga pekerjaan Anda menjadi lebih efisien.
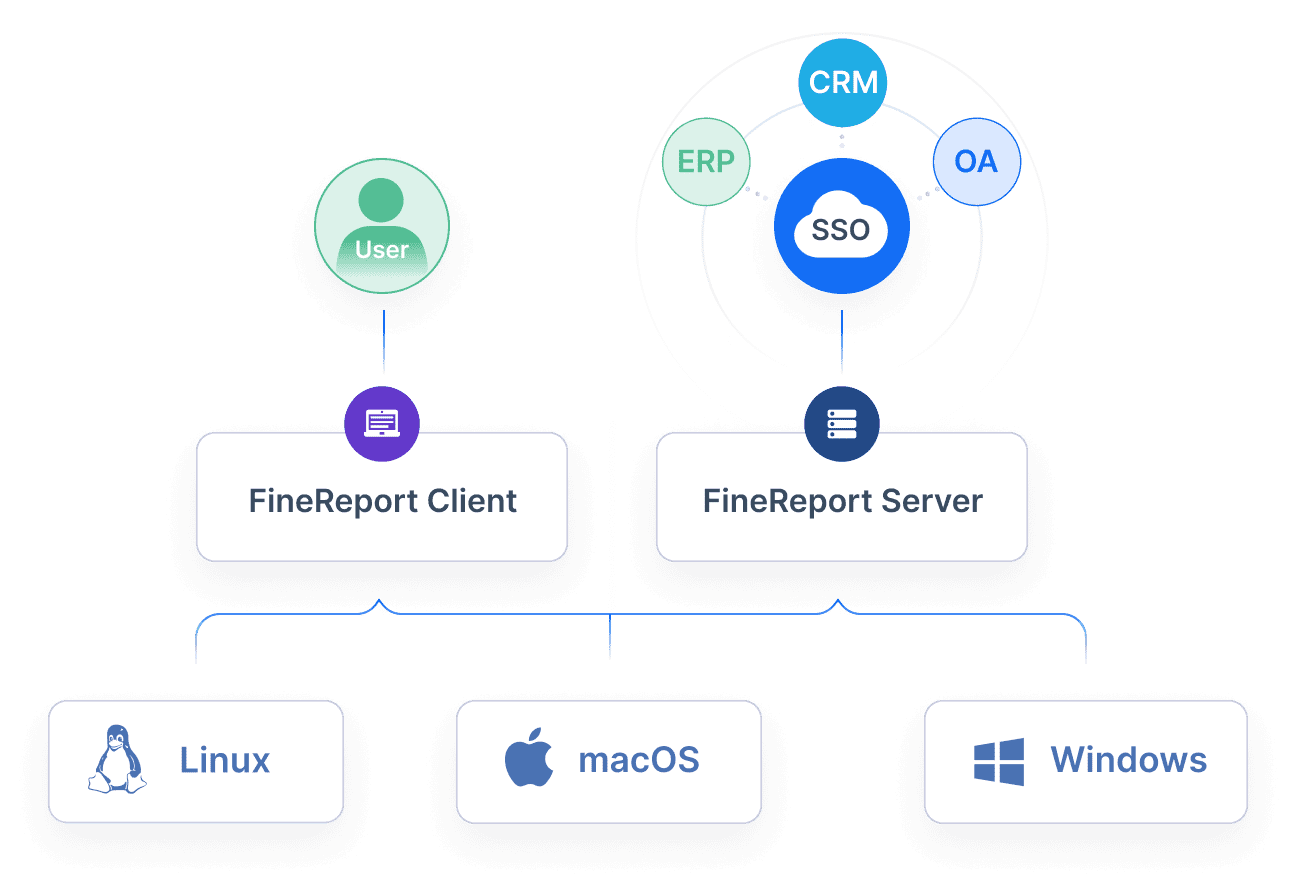
Tips: Jika Anda sering bekerja dengan data yang kompleks, pertimbangkan untuk menggunakan FineReport. Dengan fitur seperti konektivitas data multi-sumber dan visualisasi interaktif, FineReport membantu Anda mengelola data dengan lebih mudah dan efisien dibandingkan Excel.

Cara Menambah Kolom dan Baris dalam Cara Menambah Tabel di Excel
Menambah kolom dan baris di tabel Excel adalah langkah penting untuk memperluas data Anda. Dengan fitur otomatisasi yang dimiliki Excel, proses ini menjadi lebih mudah dan efisien. Namun, jika Anda membutuhkan solusi yang lebih canggih, FineReport menawarkan kemampuan pelaporan otomatis dan visualisasi data yang lebih unggul.
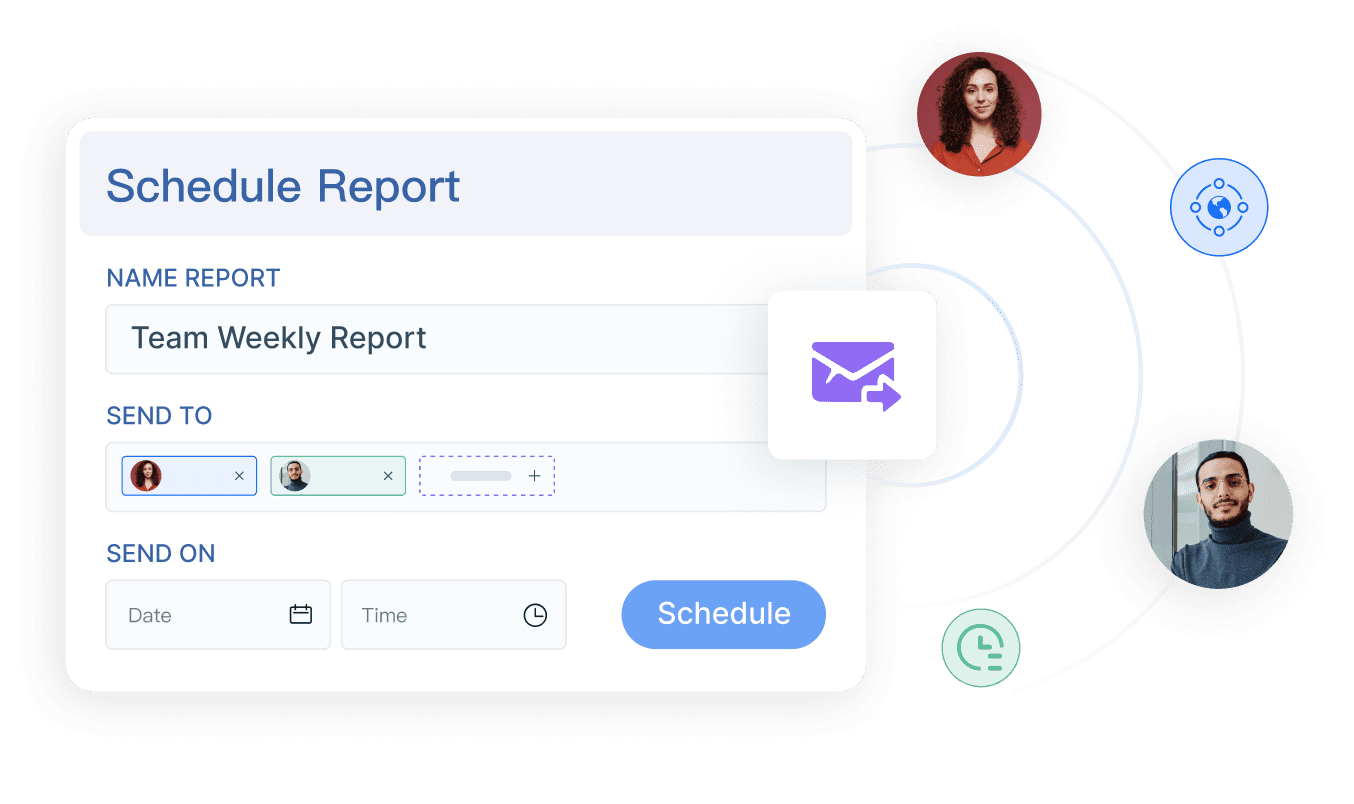
Cara Menambah Tabel di Excel: Menambah Kolom Baru
Menambah kolom baru di Excel sangat sederhana. Anda hanya perlu mengetik di sel kosong di sebelah kanan tabel. Tabel akan otomatis memperluas secara horizontal untuk mencakup data baru. Fitur ini mempermudah pengelolaan data tanpa perlu pengaturan tambahan.
| Fitur Excel | Deskripsi |
|---|---|
| Pertumbuhan Data Otomatis | Tabel akan otomatis tumbuh ketika ada penambahan data dan mengikuti pola format sebelumnya. |
| Pengelolaan Data | Excel menangani penyesuaian rumus secara otomatis tanpa perlu copy paste. |
Namun, Excel memiliki keterbatasan dalam hal integrasi data dari berbagai sumber. FineReport menawarkan solusi yang lebih baik dengan konektivitas data multi-sumber. Anda dapat menggabungkan data dari berbagai sistem bisnis ke dalam satu laporan terpadu, sehingga analisis menjadi lebih mendalam.
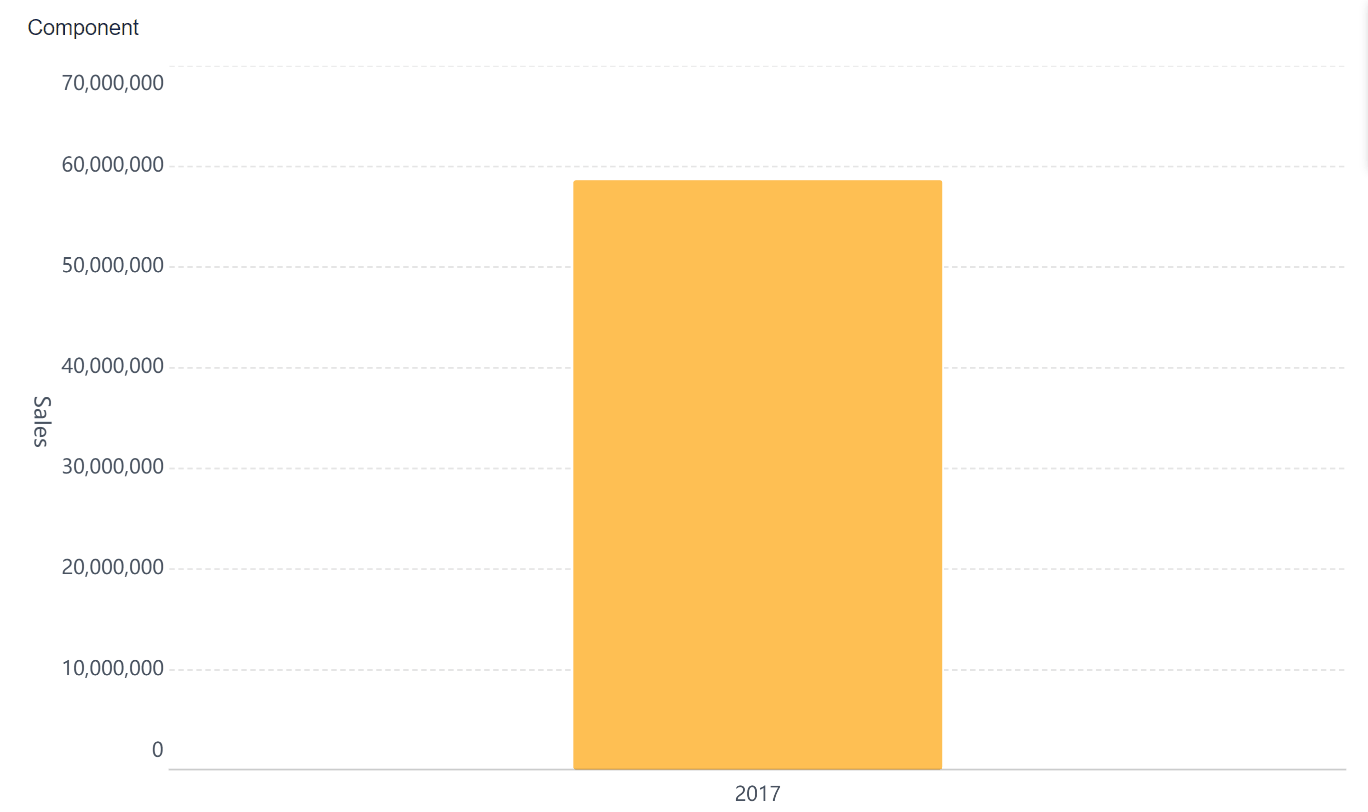
Cara Menambah Tabel di Excel: Menambah Baris Baru
Menambah baris baru di Excel juga sangat mudah. Anda cukup mengetik di baris kosong di bawah tabel. Tabel akan otomatis memperluas untuk mencakup data baru. Fitur ini sangat membantu saat Anda bekerja dengan data yang terus berkembang.
| Aksi | Deskripsi |
|---|---|
| Menambah Baris | Ketik di baris kosong di bawah tabel, dan tabel akan otomatis memperluas untuk mencakup data baru. |
Namun, jika Anda sering bekerja dengan data dalam jumlah besar, FineReport menawarkan fitur pelaporan terjadwal yang dapat menghemat waktu. Anda dapat menjadwalkan laporan harian, mingguan, atau bulanan secara otomatis, sehingga pekerjaan Anda menjadi lebih efisien.
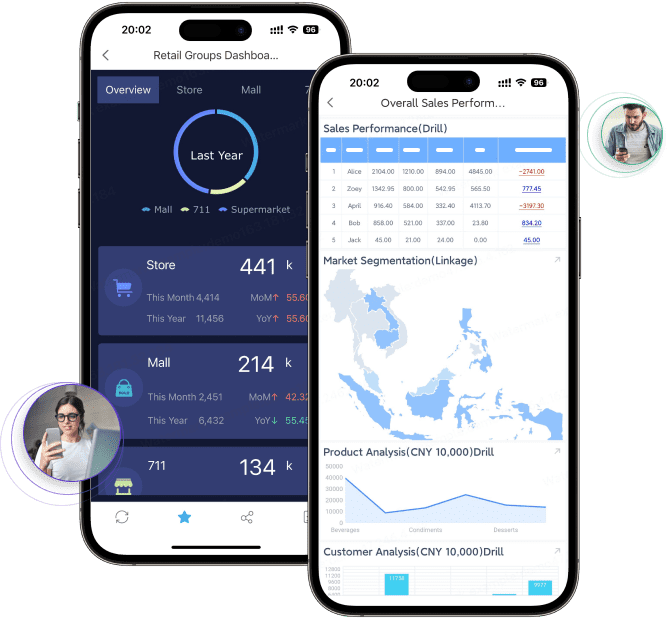
Cara Menambah Tabel di Excel: Menggunakan Tab Layout untuk Menambah Kolom/Baris
Tab Layout di Excel memberikan cara yang lebih terstruktur untuk menambah kolom atau baris. Anda dapat menggunakan opsi "Insert" di Tab Layout untuk menambahkan kolom atau baris baru dengan mudah. Metode ini cocok untuk data yang membutuhkan pengaturan lebih kompleks.
| Aksi | Deskripsi |
|---|---|
| Menambah Kolom | Ketik di sel kosong di sebelah kanan tabel, dan tabel akan memperluas secara horizontal. |
Namun, Excel tidak memiliki fitur visualisasi data yang mendalam seperti FineReport. Dengan lebih dari 70 jenis grafik dan fitur interaktif, FineReport memungkinkan Anda menyajikan data dengan cara yang lebih menarik dan profesional. Selain itu, FineReport mendukung integrasi dengan berbagai sumber data, sehingga Anda dapat mengelola data dengan lebih efisien.
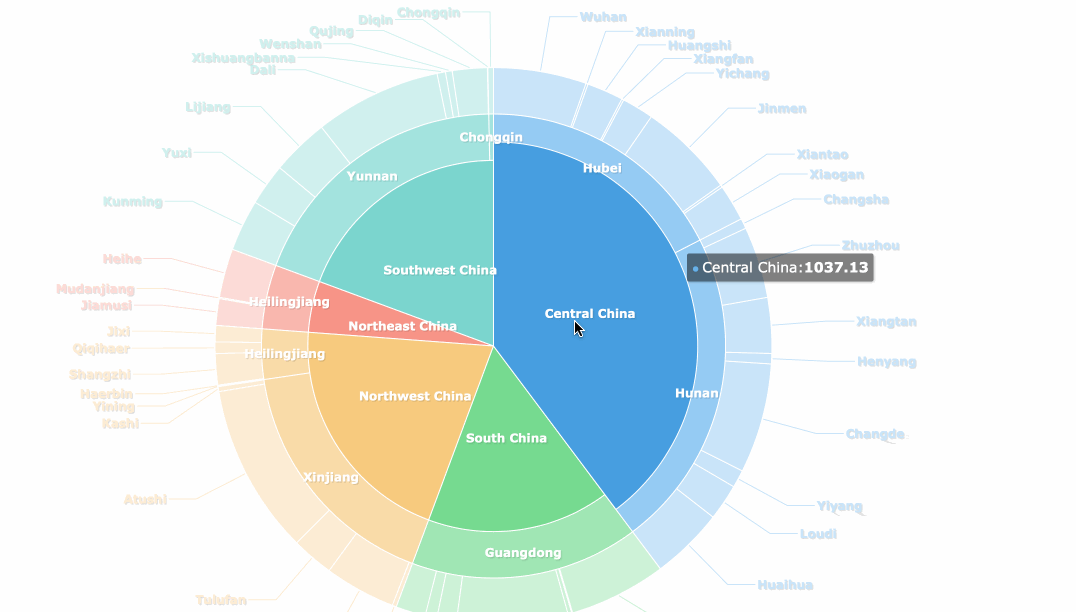
Tips: Jika Anda sering bekerja dengan data yang kompleks, pertimbangkan untuk menggunakan FineReport. Dengan fitur otomatisasi pelaporan dan visualisasi data yang unggul, FineReport membantu Anda menghemat waktu dan meningkatkan produktivitas.

Cara Menghapus Tabel, Kolom, atau Baris dalam Cara Menambah Tabel di Excel
Menghapus tabel, kolom, atau baris di Excel adalah langkah penting untuk menjaga data tetap rapi dan relevan. Dengan memahami metode yang tepat, Anda dapat menghindari kesalahan yang dapat memengaruhi data lainnya. Berikut adalah panduan lengkap untuk membantu Anda.
Menghapus Tabel Secara Keseluruhan
Sebelum menghapus tabel, pastikan Anda telah membuat cadangan data. Langkah ini mencegah kehilangan informasi penting. Berikut adalah langkah-langkah yang dapat Anda ikuti:
- Membuat Backup: Salin data Anda ke lembar kerja baru.
- Evaluasi Data: Tentukan tabel mana yang perlu dihapus.
- Menghapus Data yang Double: Gunakan fitur "Remove Duplicates" di tab Data untuk membersihkan data ganda sebelum penghapusan.
Setelah itu, Anda dapat menghapus tabel dengan cara berikut:
- Klik kanan pada tabel.
- Pilih opsi Delete.
- Pilih apakah Anda ingin menghapus tabel beserta datanya atau hanya format tabelnya.
Tips: Jika Anda sering bekerja dengan data besar, FineReport dapat membantu Anda mengelola data dengan lebih efisien. Dengan fitur otomatisasi pelaporan, Anda dapat menjadwalkan penghapusan atau pembaruan data secara berkala tanpa risiko kehilangan informasi penting.
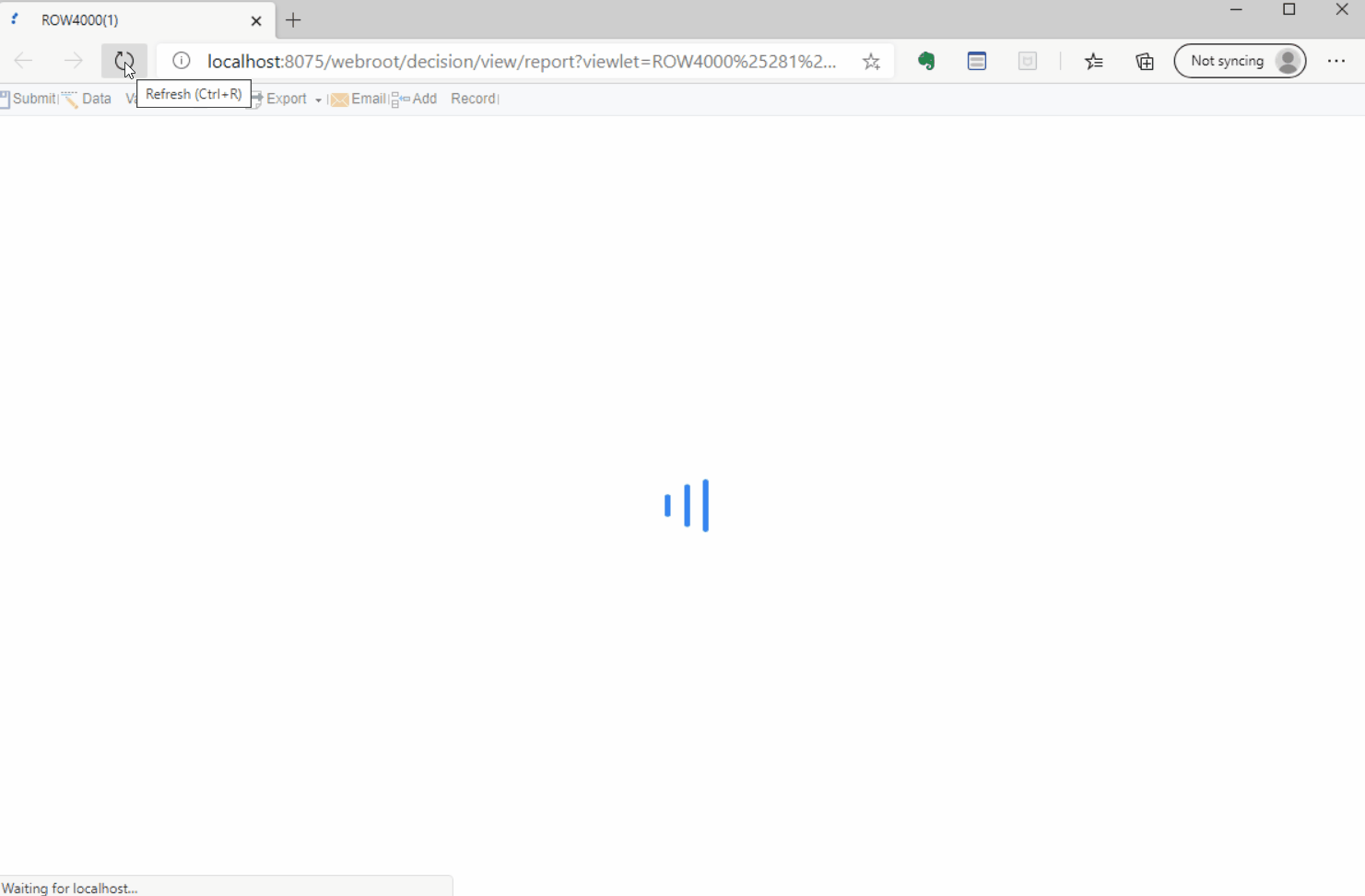
Menghapus Kolom atau Baris Tertentu
Menghapus kolom atau baris tertentu di Excel sangat mudah. Anda dapat melakukannya secara selektif dengan langkah-langkah berikut:
- Menghapus Satu Baris:
- Klik kanan pada nomor baris yang ingin dihapus.
- Pilih Delete dari menu konteks.
- Menghapus Beberapa Baris:
- Pilih beberapa baris dengan menyeret mouse pada nomor baris.
- Klik kanan dan pilih Delete.
- Menghapus Satu Kolom:
- Klik kanan pada header kolom yang ingin dihapus.
- Pilih Delete.
- Menghapus Beberapa Kolom:
- Pilih beberapa kolom dengan menyeret mouse pada header kolom.
- Klik kanan dan pilih Delete.
| Langkah Penghapusan | Efek pada Data Lain |
|---|---|
| Menghapus Baris | Tidak mempengaruhi data sel di luar tabel |
| Menghapus Kolom | Tidak mempengaruhi data sel di luar tabel |
Namun, Excel memiliki keterbatasan dalam mengelola data yang terfragmentasi. FineReport menawarkan solusi dengan fitur integrasi data multi-sumber. Anda dapat menggabungkan data dari berbagai sistem tanpa perlu menghapus atau memindahkan data secara manual.
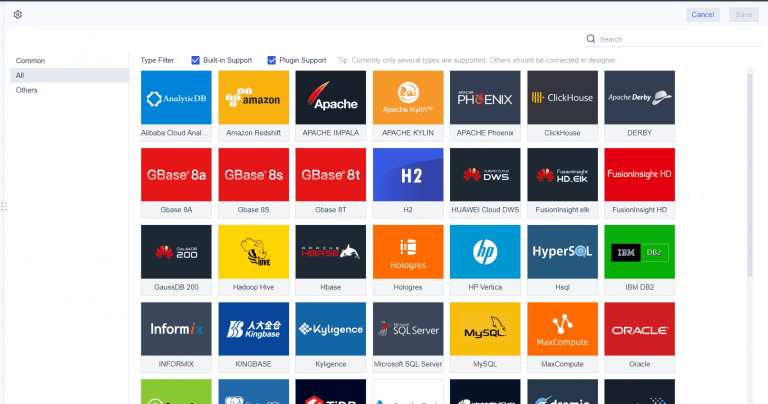
Shortcut untuk Menghapus Data di Tabel
Shortcut keyboard dapat mempercepat proses penghapusan data di Excel. Berikut adalah beberapa shortcut yang berguna:
- Ctrl + Space: Pilih seluruh kolom.
- Shift + Space: Pilih seluruh baris.
- Ctrl + Shift + Arrow keys: Pilih data hingga ujung dalam arah yang dipilih.
Shortcut ini sangat membantu untuk menghemat waktu, terutama saat bekerja dengan data besar. Namun, jika Anda membutuhkan efisiensi lebih tinggi, FineReport adalah pilihan yang tepat. Dengan fitur otomatisasi dan visualisasi data yang unggul, FineReport memungkinkan Anda mengelola data dengan lebih cepat dan akurat.
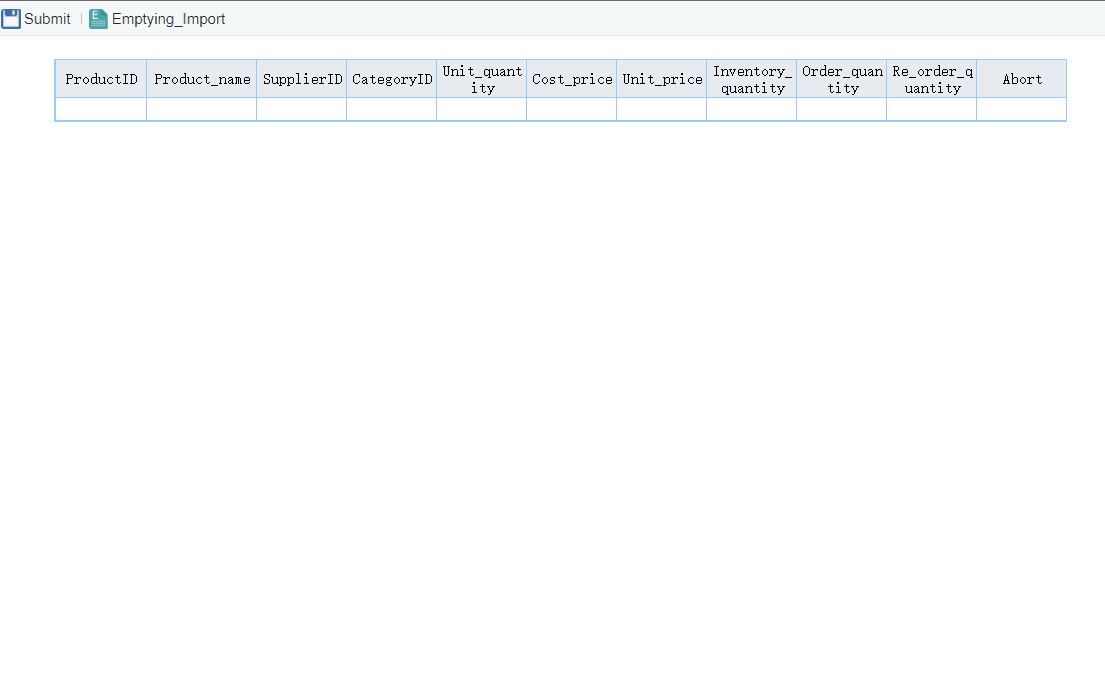
Catatan: FineReport tidak hanya membantu Anda menghapus data dengan lebih efisien, tetapi juga menyediakan fitur pelaporan terjadwal. Anda dapat mengatur laporan harian, mingguan, atau bulanan secara otomatis, sehingga pekerjaan Anda menjadi lebih produktif.

FineReport: Alternatif Lebih Canggih untuk Membuat Tabel dalam Cara Menambah Tabel di Excel
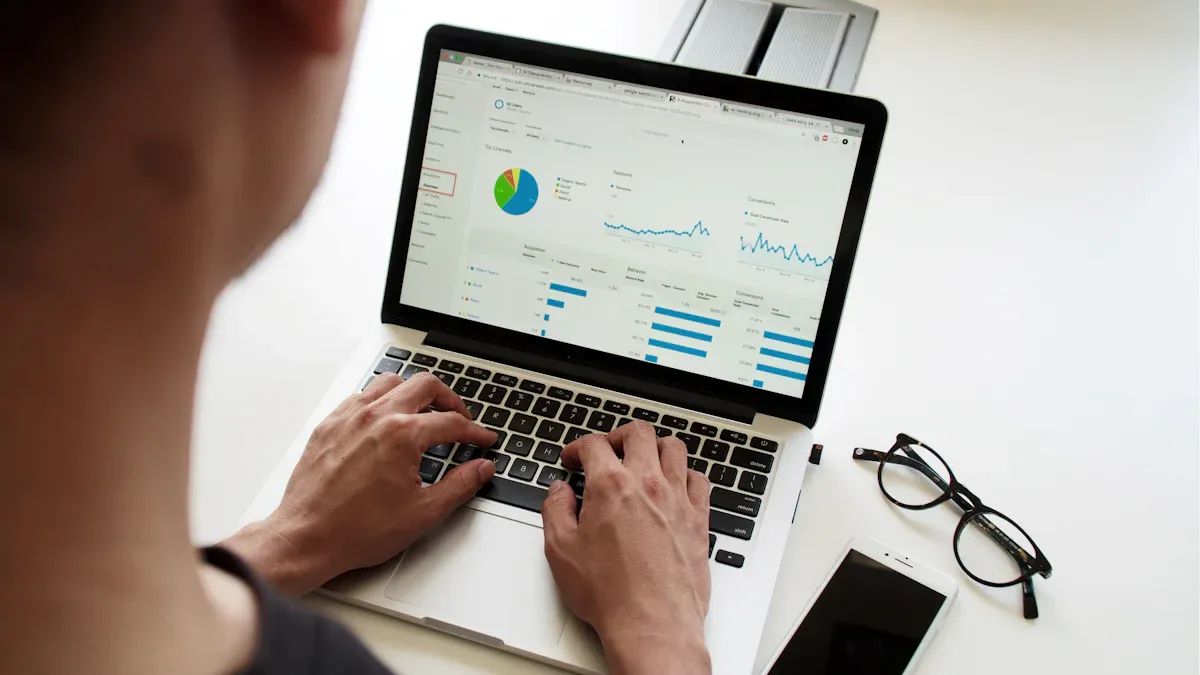
FineReport adalah solusi modern yang dirancang untuk memenuhi kebutuhan pengelolaan data yang lebih kompleks. Dengan fitur-fitur canggih seperti visualisasi data interaktif dan otomatisasi pelaporan, FineReport menawarkan pengalaman yang jauh lebih efisien dibandingkan Excel. Berikut adalah alasan mengapa FineReport menjadi pilihan unggul untuk membuat tabel dan mengelola data.
Kemudahan Membuat Tabel di FineReport
FineReport mempermudah proses pembuatan tabel dengan antarmuka yang intuitif dan fitur drag-and-drop. Anda tidak perlu menghabiskan waktu untuk pengaturan manual seperti di Excel. Dengan FineReport, Anda dapat membuat tabel secara otomatis menggunakan query parameter. Fitur ini memungkinkan Anda mengekspor data dalam jumlah besar hanya dengan satu template.
| Fitur | Deskripsi |
|---|---|
| Software | FineReport adalah software analisis data dan pembuatan laporan. |
| Visualisasi | Memungkinkan visualisasi data dari laporan atau dashboard grafik HTML5. |
| Antarmuka | Tampilannya memiliki efek 3D dan efek dinamis, memudahkan pembuatan data secara masif. |
| Penggunaan | Pengguna hanya perlu menggunakan query parameter pada satu template, lalu mengekspornya ke dalam batch. |
| Biaya | Tidak ada biaya untuk penggunaan pribadi, biaya untuk perusahaan disesuaikan berdasarkan kuota pemakaian. |
FineReport juga mendukung konektivitas data multi-sumber. Anda dapat menggabungkan data dari berbagai sistem bisnis ke dalam satu laporan terpadu. Hal ini sangat membantu jika Anda sering bekerja dengan data yang tersebar di berbagai platform.

Tips: Jika Anda ingin menghemat waktu dan mengurangi kesalahan dalam pembuatan tabel, gunakan FineReport. Fitur otomatisasinya memastikan data Anda selalu terorganisir dengan baik.
Fitur Visualisasi Data yang Unggul di FineReport
FineReport unggul dalam hal visualisasi data. Dengan lebih dari 70 jenis grafik, termasuk efek 3D dan dinamis, FineReport memungkinkan Anda menyajikan data dengan cara yang lebih menarik dan profesional. Anda dapat membuat dashboard interaktif yang memberikan wawasan mendalam secara real-time.
| Keunggulan FineReport | Keterangan |
|---|---|
| Pembuatan Dashboard | Lebih mudah dan kompleks dibandingkan Excel |
| Tampilan Dinamis | Menawarkan efek 3D yang lebih menarik |
| Efisiensi Pembuatan | Lebih efisien dalam pembuatan data secara masif |
Visualisasi data yang ditawarkan FineReport tidak hanya membantu Anda memahami data dengan lebih baik, tetapi juga mempermudah penyampaian informasi kepada tim atau klien. Dengan fitur ini, Anda dapat membuat laporan yang tidak hanya informatif tetapi juga estetis.
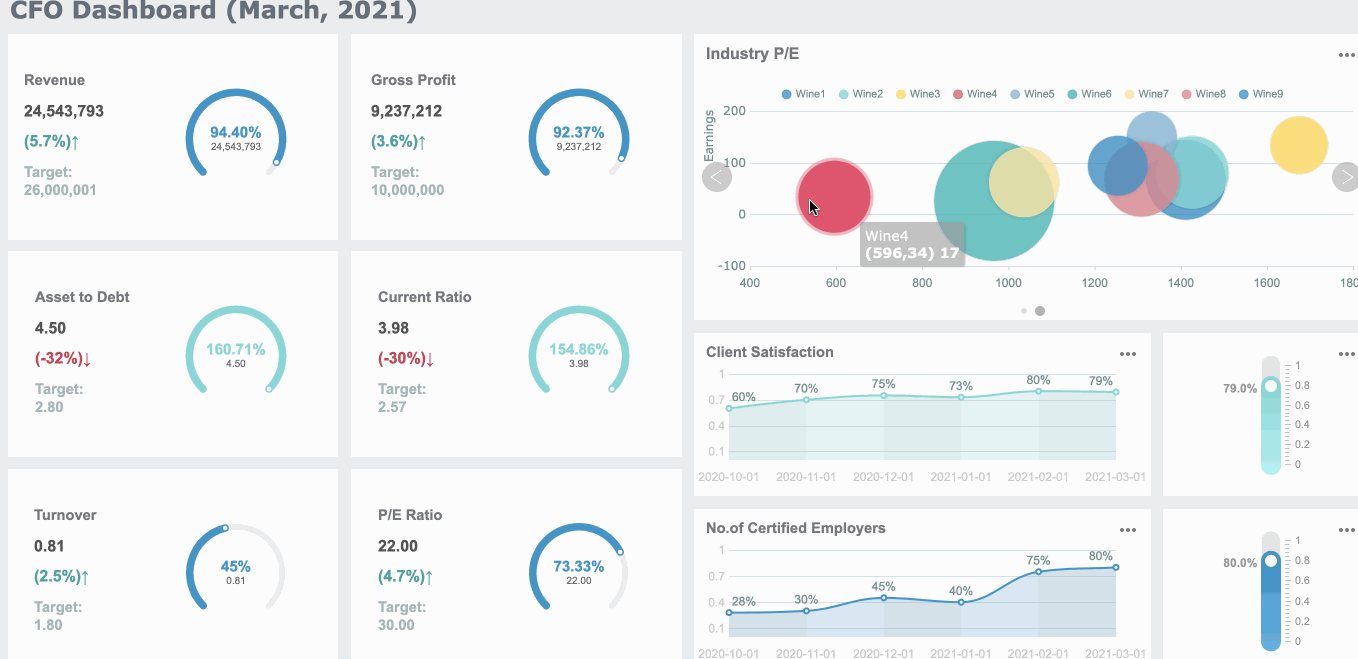
Catatan: FineReport mendukung integrasi dengan berbagai sumber data, sehingga Anda dapat menyajikan data dari berbagai sistem dalam satu dashboard. Hal ini tidak dapat dilakukan dengan Excel.

Keunggulan FineReport Dibandingkan Excel untuk Pengelolaan Data
FineReport menawarkan berbagai keunggulan yang membuatnya lebih unggul dibandingkan Excel, terutama dalam hal pengelolaan data yang kompleks. Berikut adalah perbandingan antara FineReport dan Excel:
| Fitur | FineReport | Excel |
|---|---|---|
| Visualisasi Data | Memungkinkan visualisasi data dengan efek 3D dan dinamis | Visualisasi dasar tanpa efek 3D |
| Pembuatan Tabel | Menggunakan query parameter untuk batch export | Pembuatan tabel manual |
| Biaya Penggunaan | Gratis untuk penggunaan pribadi, biaya untuk perusahaan | Biaya lisensi diperlukan |
FineReport dirancang untuk menangani data dalam jumlah besar dengan lebih efisien. Anda dapat menjadwalkan laporan harian, mingguan, atau bulanan secara otomatis. Fitur ini sangat membantu jika Anda sering bekerja dengan laporan berkala. Selain itu, FineReport memungkinkan Anda mengelola data dari berbagai sumber tanpa perlu memindahkannya secara manual.
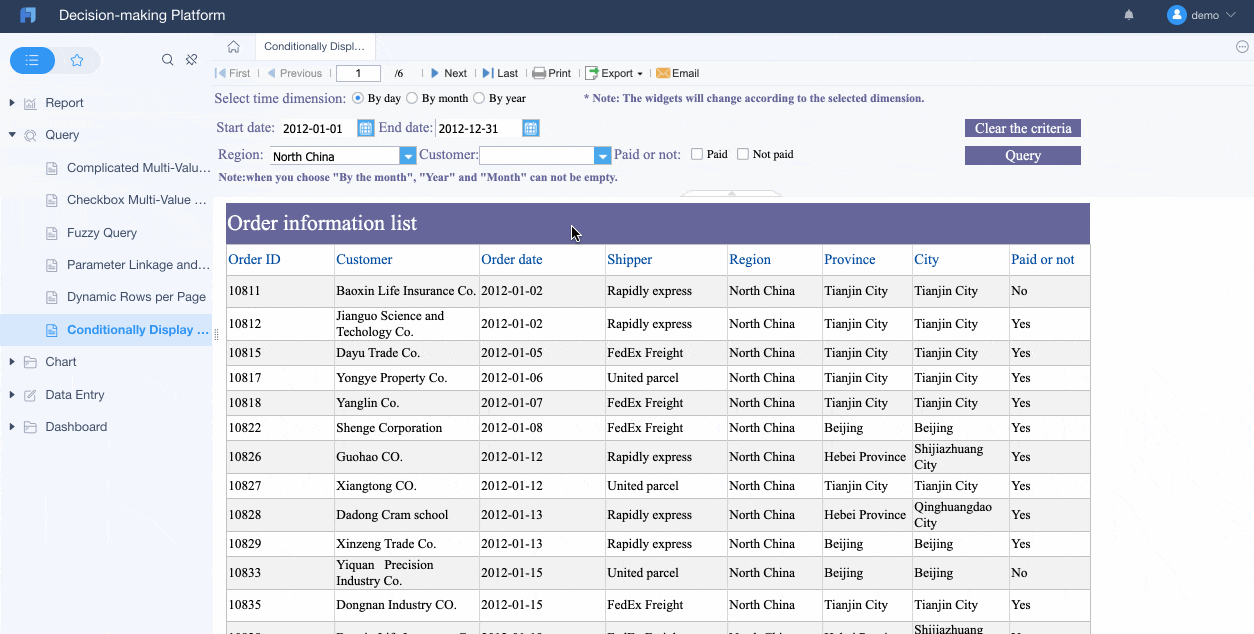
Kesimpulan: Jika Anda mencari solusi yang lebih canggih untuk pengelolaan data, FineReport adalah pilihan yang tepat. Dengan fitur otomatisasi, visualisasi data yang unggul, dan kemampuan integrasi multi-sumber, FineReport membantu Anda menghemat waktu dan meningkatkan produktivitas.
Mempelajari cara menambah tabel di excel adalah langkah awal yang penting untuk mengelola data dengan lebih terstruktur. Excel menawarkan kemudahan bagi pemula dengan fitur-fitur dasar yang cukup membantu. Namun, untuk kebutuhan pengelolaan data yang lebih kompleks, FineReport memberikan solusi yang lebih unggul. Dengan fitur otomatisasi pelaporan dan visualisasi data interaktif, FineReport memungkinkan Anda menghemat waktu dan meningkatkan efisiensi kerja. Pilihan ini sangat cocok untuk bisnis yang membutuhkan pengelolaan data dalam skala besar.
Catatan: FineReport mendukung integrasi data dari berbagai sumber, menjadikannya alat yang ideal untuk analisis data yang lebih mendalam dan pengambilan keputusan yang lebih baik.
Artikel Mengenai Diagram Lainnya
5 Tahap Untuk Membuat Diagram Gantt
Cara Mudah Membuat Histogram untuk Pemula
Cara Mudah Membuat Diagram Garis untuk Pemula
Cara Membaca Data Dalam Diagram Batang
Bacaan Lainnya Tentang Cara Menambah Tabel di Excel
Menjelajahi Keajaiban Data: Contoh dan Pertimbangan Visualisasi Data
Panduan Utama Visualisasi Data Dalam Berbagai Industri
15 Alat Visualisasi Data Terbaik di Tahun 2024
Apa Itu Dashboard dan Cara Memvisualisasikan Data
Cara Membuat Visualisasi Data yang Efektif
22 Jenis Visualisasi Untuk Meningkatkan Visualisasi Analisis Anda

FAQ

Penulis
Lewis
Analis Data Senior di FanRuan
Artikel Terkait
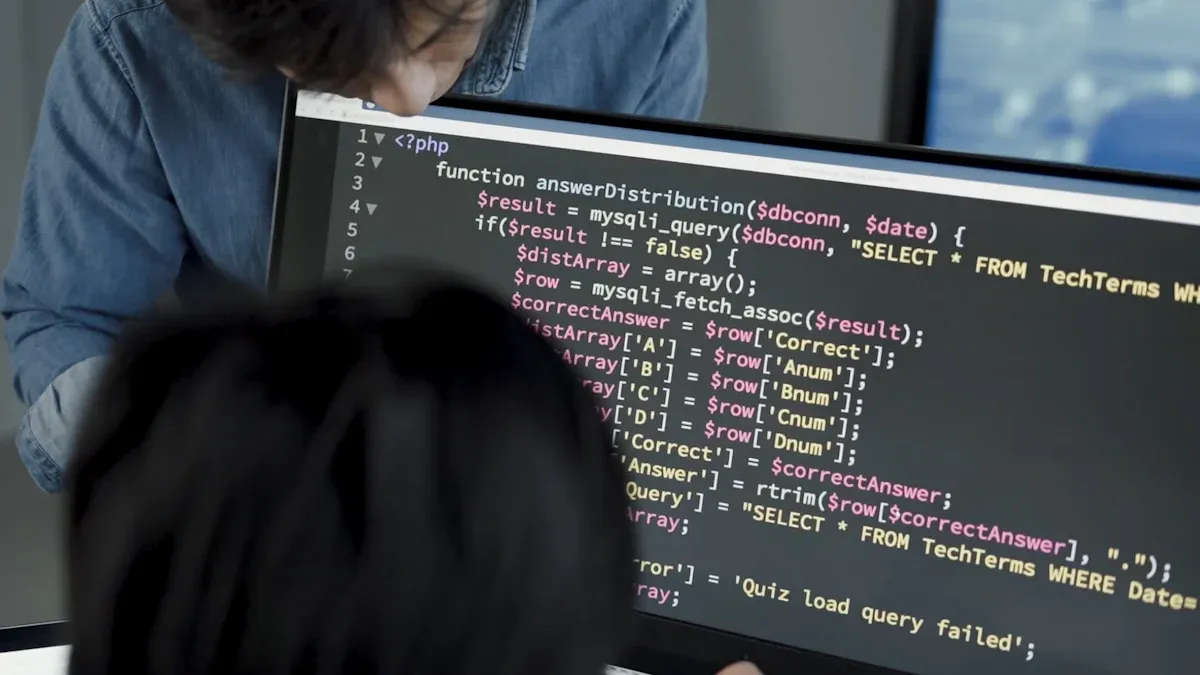
Query adalah Pengertian, Fungsi, dan Contoh dalam Database
Query adalah perintah untuk mengambil, menambah, mengubah, atau menghapus data dalam database. Simak dan pelajari fungsi dan contoh query di sini.
Lewis
2025 Agustus 04

Karakteristik Data Secara Umum dan Contohnya untuk Pemula
Karakteristik data meliputi akurasi, relevansi, kelengkapan, keandalan, dan ketepatan waktu. Simak contoh nyata agar mudah dipahami pemula. Ayo dibaca.
Lewis
2025 Agustus 03
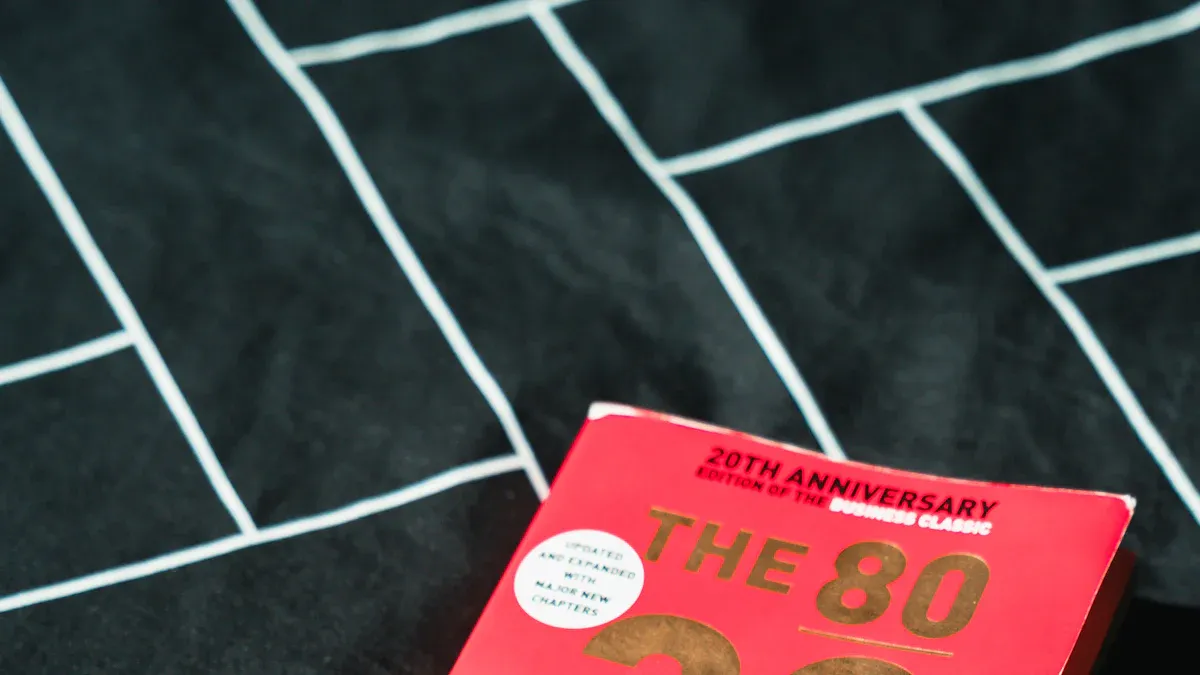
Pareto Adalah Prinsip Penting dalam Analisa Efisiensi Bisnis
Pareto adalah prinsip 80/20 yang membantu bisnis fokus pada faktor utama untuk efisiensi dan hasil maksimal. Temukan penjelasan dan manfaatnya di sini.
Lewis
2025 Juli 31



