
在職場上,你的表格不僅是數據的載體,更是專業形象的展現。清晰、美觀的表格能讓你的工作事半功倍,也能讓數據更具說服力。根據台灣行政院主計總處的統計,清晰的數據呈現能有效提升資訊傳遞效率,減少誤解。台灣數位時代雜誌也指出,善用數據視覺化能增加簡報吸引力,提升聽眾參與度。透過美化你的excel表格,你能讓數據更易讀、更具吸引力,並展現你的專業能力。
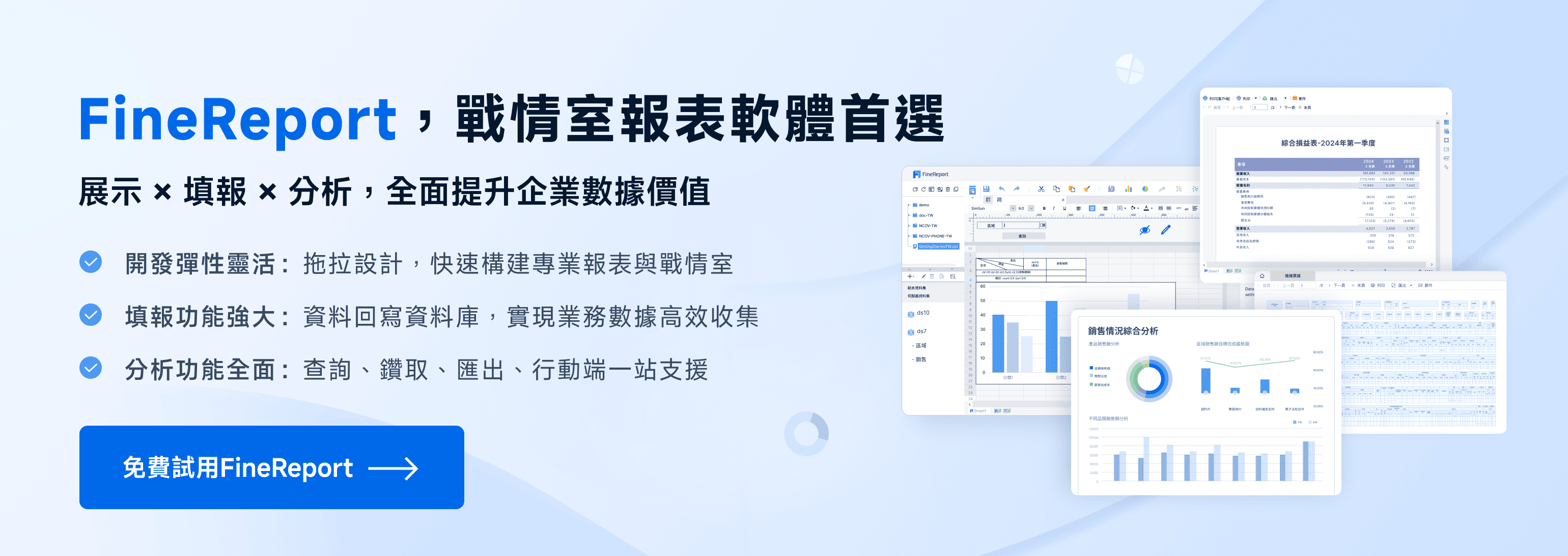
一、Excel是如何製作表格的
製作一個清晰又專業的表格是Excel的基本功能之一。你可以按照以下步驟快速建立屬於自己的表格:
- 輸入數據
開啟Excel後,直接在工作表的單元格中輸入數據。每一列代表一個類別,每一行代表一個數據項目。例如,建立一個銷售報表時,可以將「產品名稱」、「銷售數量」和「收入」分別輸入到不同的列中。 - 選取數據範圍
使用滑鼠拖曳,選取你剛剛輸入的數據範圍。這是製作表格的基礎步驟,確保所有相關數據都被包含在內。 - 插入表格
點擊功能區的「插入」選項卡,然後選擇「表格」。系統會自動彈出一個對話框,確認你的數據範圍是否正確。勾選「表格包含標題」選項,然後按下「確定」。 - 調整格式
Excel會自動為你的表格套用預設格式。如果你想讓表格更美觀,可以使用「設計」選項卡中的樣式,選擇一個符合你需求的表格樣式。 - 新增篩選功能
Excel表格內建篩選功能。你可以點擊每個標題旁的小箭頭,快速篩選或排序數據,讓表格更具互動性。
透過以上步驟,你可以輕鬆完成一個基本的excel表格,並為後續的數據分析或報告打下良好基礎。
二、在職場上高效使用Excel的小技巧
對於高頻使用Excel 的使用者來說,學習一些高效操作是必須的,積少成多將會讓你的效率不斷提升!
本文將分享幾個高效率的excel表格製作方法,也許你會發現有你沒見過的技巧!
1. 快速選定整表,批量調整列寬
當你拿到一份資料表,發現各列寬度參差不齊,傳統做法是逐列拖動調整,但若遇到數據量龐大的檔案,這種操作既費時又難以統一格式。其實Excel早內建了更聰明的解法:
- 整表選定技巧:直接點擊工作表左上角「儲存格A1左側的三角形標誌」,這個小圖示能一鍵選定整張工作表的所有儲存格,無論資料是否連續。
- 批量自適應列寬:選定整表後,將滑鼠游標移至任意兩列標號(如A列與B列之間)的分界線處,雙擊滑鼠左鍵,Excel會自動將所有列寬調整為「能完整顯示該列最長內容」的寬度,徹底告別手動調整的煩惱。
此技巧特別適用於處理來自不同系統匯出的原始資料,或是需要快速統一報表格式的場景,例如每月固定要整理的銷售數據總表。
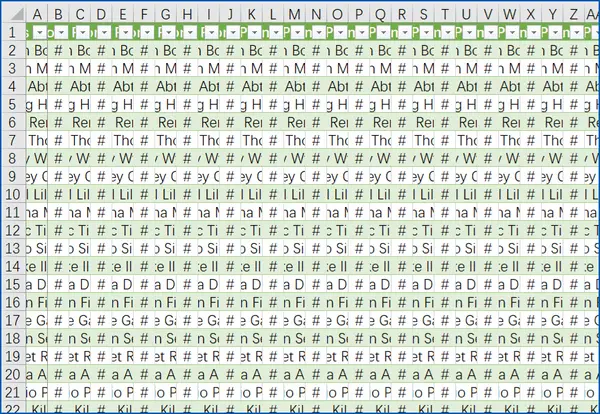
2.快速複製圖形或儲存格區域
在製作儀表板或報表時,經常需要重複插入相同圖形(如箭頭、方框)或複製整行數據。傳統的Ctrl+C、Ctrl+V雖能完成,但遇到大量重複操作時效率明顯不足。以下兩個技巧能大幅加速流程:
- 拖拽複製法:選定要複製的儲存格、圖形或工作表標籤後,按住Ctrl鍵不放,用滑鼠左鍵拖拽至目標位置,松手後即完成複製。此方法甚至支持跨工作表操作,比右鍵選單更直覺。
- 鎖定繪圖模式:若需連續插入多個相同圖形(例如流程圖中的相同箭頭),可先選定圖形,右鍵點擊選擇「鎖定繪圖模式」,此後每次左鍵點擊畫布都會生成同尺寸圖形,按ESC鍵即可退出該模式。此功能尤其適合繪製組織架構圖或流程圖時使用。


3.快速修改公式
撰寫複雜公式時,最頭痛的莫過於用滑鼠拖拽選取公式中的某個參數,尤其在嵌套函數(如IFERROR(VLOOKUP(...),0))中,稍有不慎就可能選錯範圍。其實Excel提供了更精準的選取方式:
- 雙擊選參數:在公式編輯欄中,將滑鼠游標移至函數參數內(如VLOOKUP後的括號內),雙擊左鍵即可自動選取整個參數範圍。
- 三擊選全式:若需修改整個公式,直接在編輯欄中三擊左鍵,即可全選整個公式,省去拖拽選取的時間。
此技巧在修改長公式時效果尤其明顯,例如將SUMIFS條件從三個擴增至五個時,能避免因選取範圍錯誤導致的邏輯錯誤。
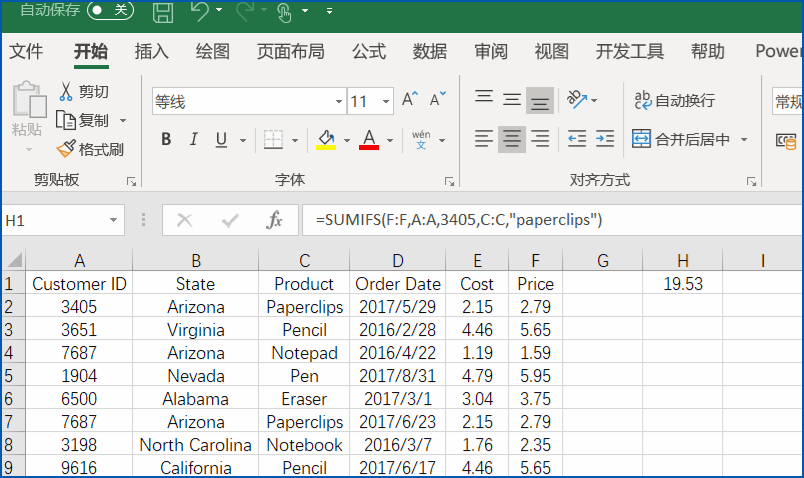
4.顯示公式說明到單元格里
當你需要向同事或上級講解某個函數的用法時,Excel自帶的語法提示雖方便,但無法直接複製到報告或郵件中。此時可用以下技巧將語法轉為可編輯文字:
- 轉換操作:在輸入函數時(如=VLOOKUP(),當出現黃色語法提示方塊時,立即按下Ctrl+Shift+A,Excel會將函數語法(包括所有參數名稱)以文字形式輸入到儲存格中。
- 應用場景:轉換後的文字可直接用於製作操作手冊、嵌入報表註解,或是在協作時快速標記函數用途,例如在=VLOOKUP(查找值,表格陣列,欄序號,FALSE)旁註明「FALSE表示精確匹配」。

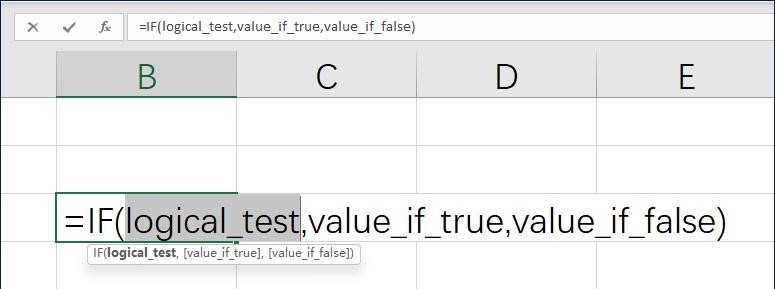
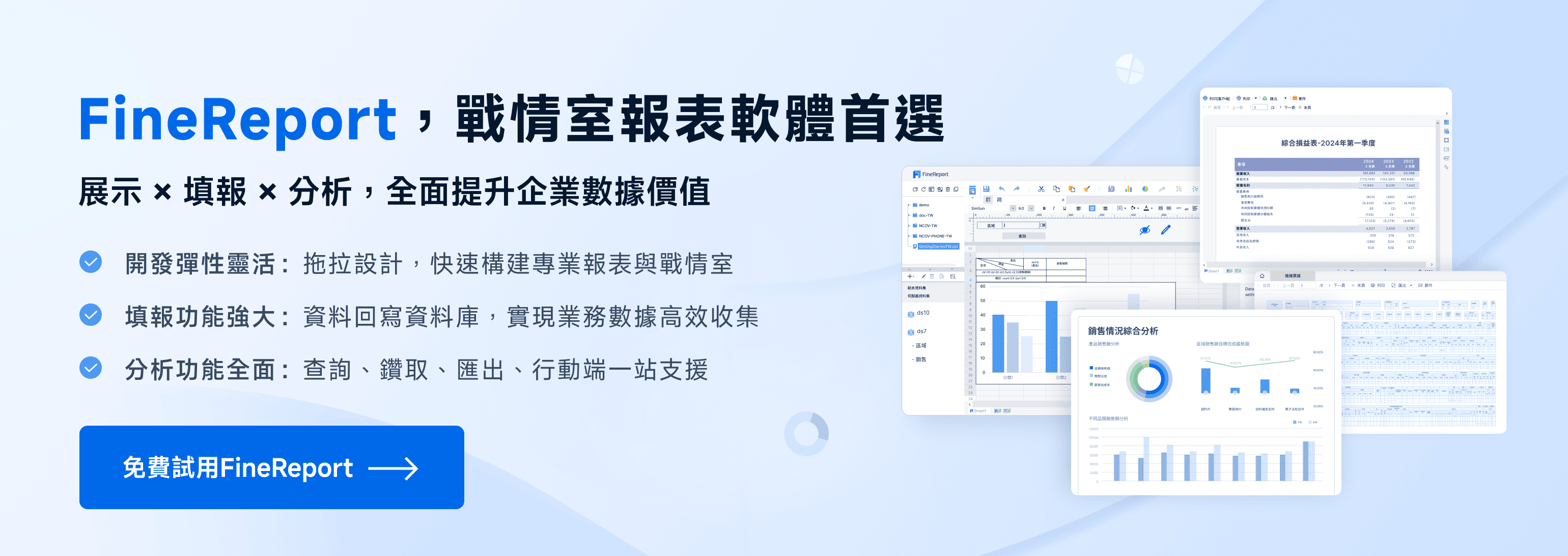 三、用FineReport製作excel表格,效率遠遠超過excel
三、用FineReport製作excel表格,效率遠遠超過excel
在處理數據時,FineReport是一個能大幅提升效率的工具,製表效率遠超過excel。它不僅能滿足多樣化的業務需求,還能讓你輕鬆製作出專業且美觀的表格。以下是FineReport的幾個核心優勢。
1. 低程式碼、拖拽式操作,小白上手快
FineReport的界面設計延續了Excel的經典佈局,但徹底簡化了技術門檻。使用者無需學習Java、Python等複雜程式語言,僅需掌握基礎SQL語法即可操作數據源。例如,當需要從資料庫提取銷售資料時,可直接透過「拖拽式數據集」功能,將資料表欄位拖拽至設計區,系統自動生成SQL查詢語句,避免手動編寫錯誤。
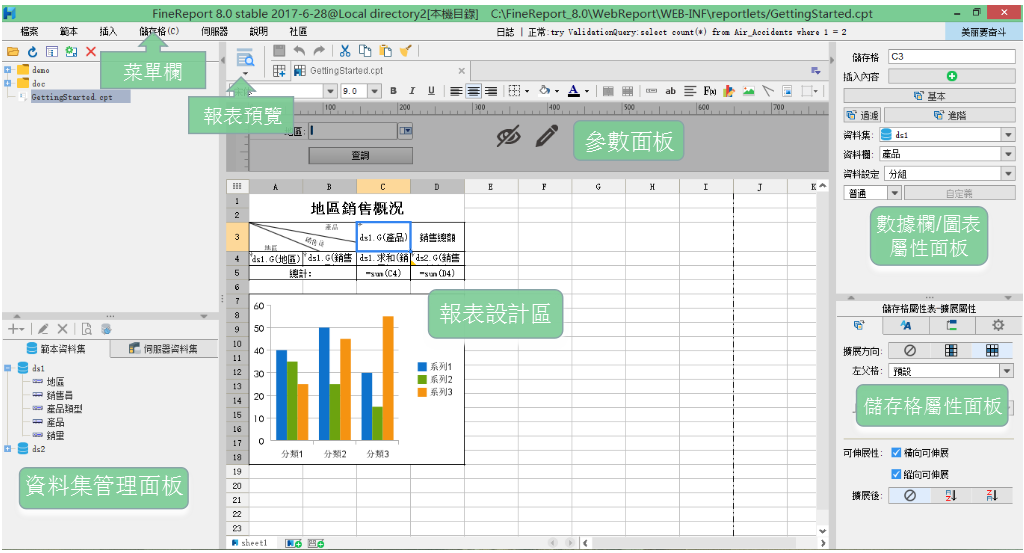
更貼心的是,FineReport完全相容Excel文件格式,支持.xlsx檔案直接匯入。這意味著歷史報表模板可無縫遷移,無需重新設計版面。例如,財務部門原有的月度損益表模板,只需透過「匯入Excel」功能,即可轉換為FineReport模板,並透過其更強大的數據綁定功能實現動態更新。

2. 定製引數面板,滿足多業務需求
FineReport提供強大的引數過濾功能,讓你可以根據不同的業務需求進行定製。例如,你可以設置篩選條件,讓使用者能即時查詢特定數據,或是添加互動式按鈕,實現數據的動態更新。這種靈活性使FineReport成為處理複雜業務場景的理想選擇。無論是財務分析還是市場報告,FineReport都能幫助你快速生成符合需求的表格。

下拉框還可通過多選進行組合查詢,十分簡單的提煉所需資料。
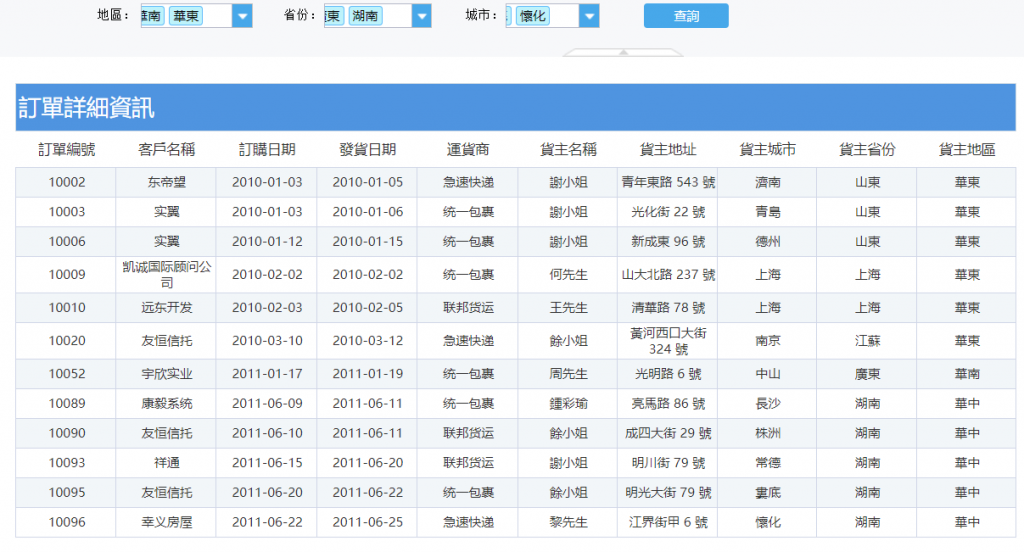
更驚喜的是,FineReport還支援儲存常用的引數組合,下次可以直接複用,又避免了簡單的重複操作,節省時間!
3. 圖表型別多樣,滿足不同審美要求
FineReport內建多種圖表類型,包括柱狀圖、折線圖、餅圖等,能滿足不同的視覺化需求。你可以根據數據特性選擇最適合的圖表類型,讓數據呈現更具吸引力。例如,在展示年度銷售趨勢時,可以使用折線圖來強調數據的變化;而在比較不同產品的市場份額時,餅圖則是更好的選擇。
透過FineReport,你可以輕鬆製作出專業的excel表格,並大幅提升數據處理的效率與美觀度。
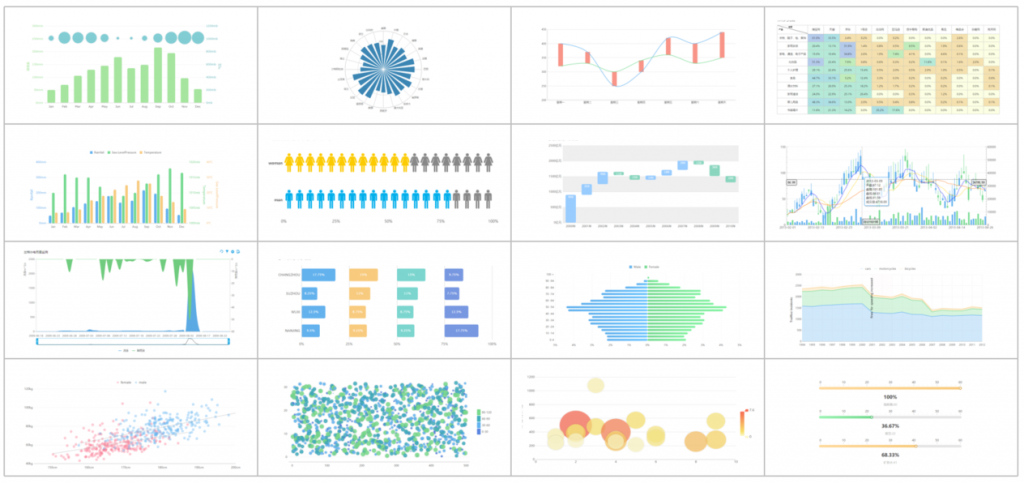
4. 隨時隨地掌握資料,滿足行動辦公需求
在現代職場中,行動辦公已成為不可或缺的一部分。你需要隨時隨地掌握資料,才能快速回應業務需求並提升工作效率。FineReport提供了強大的行動辦公功能,讓你能輕鬆實現這一目標。
FineReport支援多端操作,無論是電腦、平板還是手機,都能流暢使用。你只需透過瀏覽器或專屬應用程式,就能即時查看報表或更新數據。這種靈活性讓你在會議中、出差時或居家辦公時,都能保持高效工作。
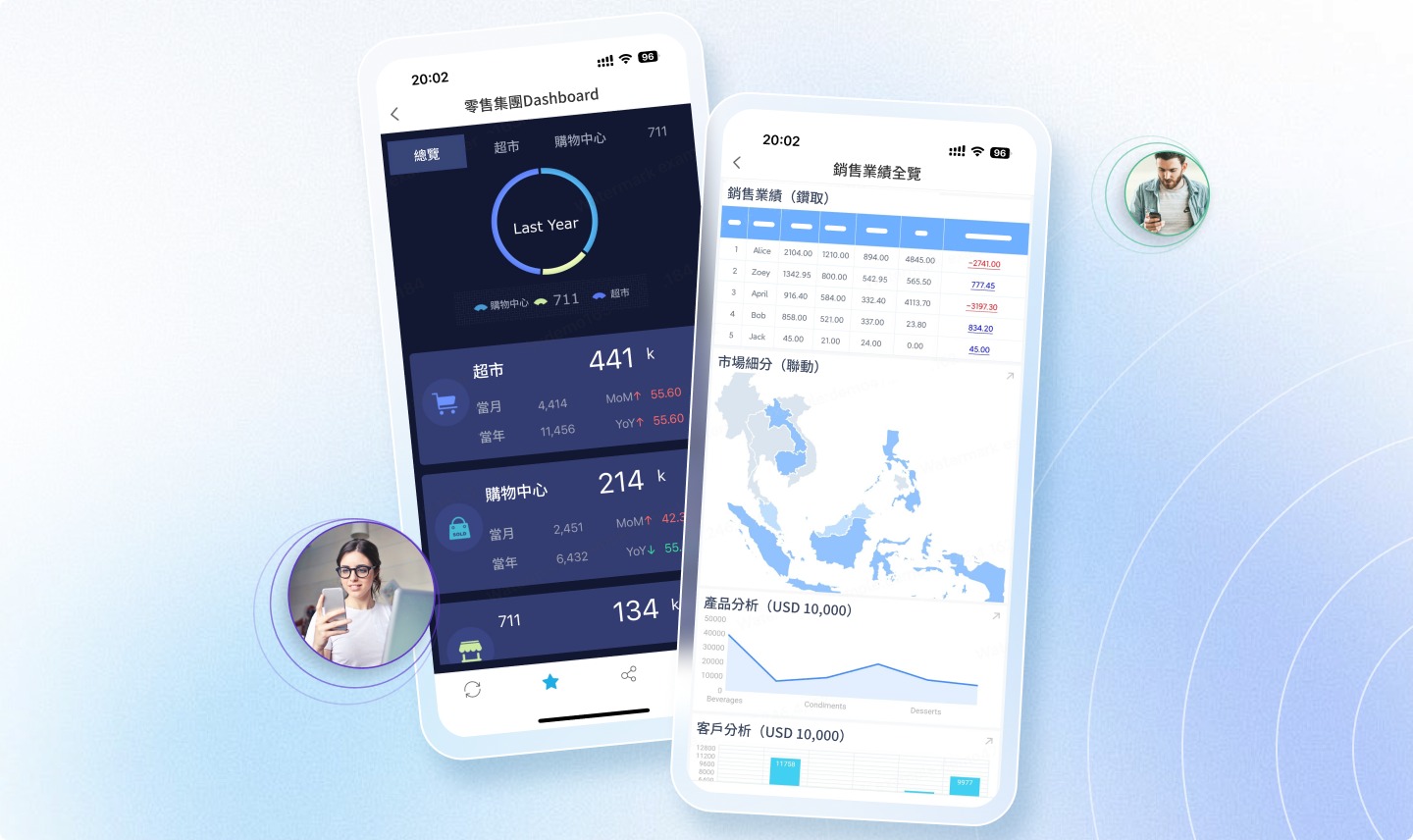
FineReport還提供了互動式報表功能,讓你能直接在行動裝置上篩選數據或進行分析。舉例來說,當你需要快速查詢某產品的銷售數據時,只需在手機上操作篩選條件,系統就會即時呈現結果。這種即時性不僅節省時間,也能幫助你做出更準確的決策。
美化Excel表格不僅能讓數據更清晰,還能提升你的專業形象與工作效率,幫助你快速整理與分析數據,減少重複操作,提升決策效率。立即實踐這些技巧,讓你的表格更出色,並持續探索更多可能性!
免費資源下載






