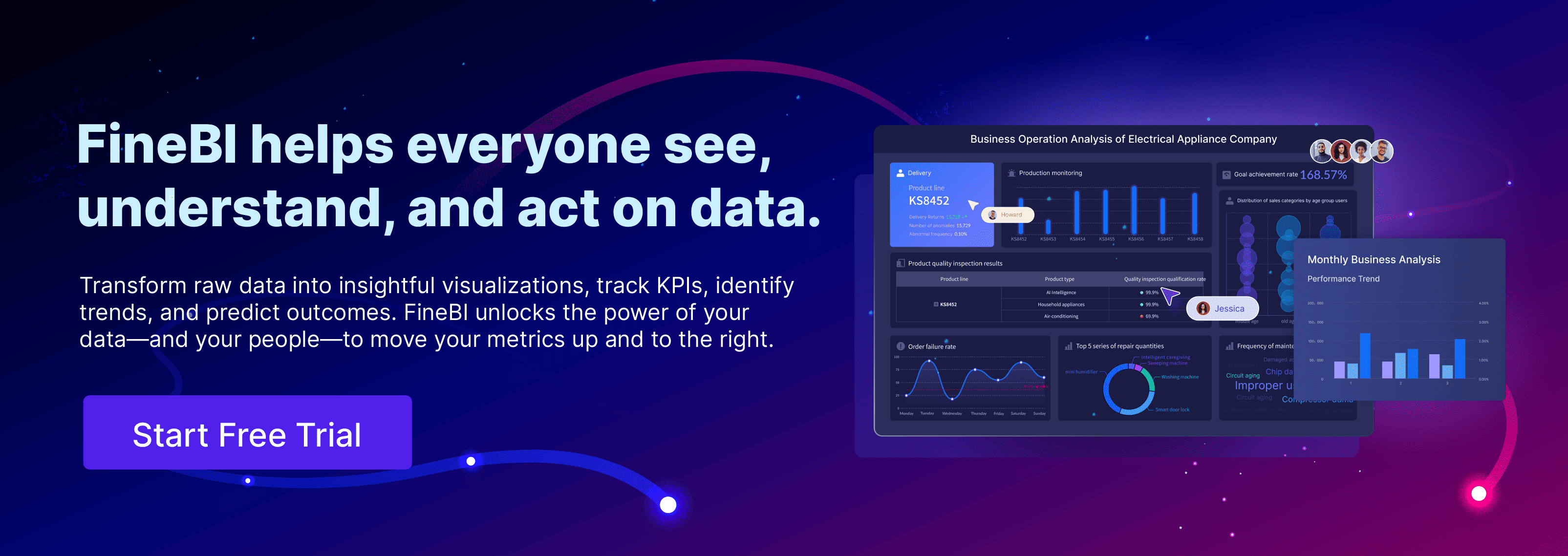Accessing the Clover Dashboard is crucial for managing your business efficiently. It allows you to oversee transactions, generate reports, and make informed decisions. Whether you're using a computer, tablet, or mobile phone, this guide ensures you can navigate the dashboard with ease. Tools like FineReport and FineBI enhance your experience by offering advanced data visualization and analytics. These tools help you gain deeper insights into your business operations, making the Clover Dashboard an indispensable asset for growth and success.
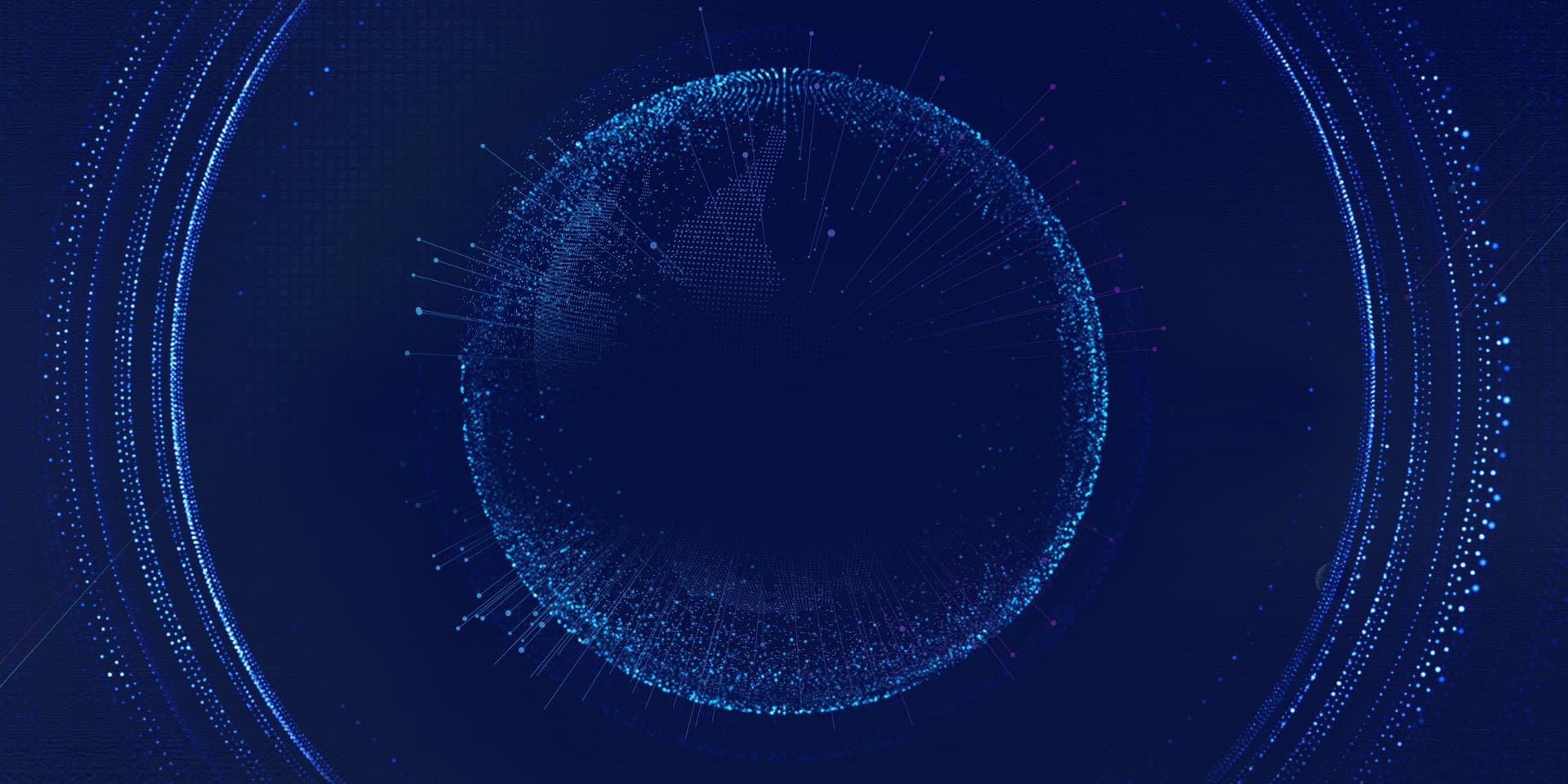
Understanding the Clover Dashboard
What is the Clover Dashboard?
The Clover Dashboard serves as a central hub for managing your business. It offers a comprehensive view of your sales, employee performance, inventory, and more. You can access it from any device, whether it's a computer, tablet, or mobile phone. This flexibility ensures you stay connected to your business operations at all times.
Overview of its features
The Clover Dashboard provides several key features that streamline business management:
- Real-time Updates: Access up-to-date information about your business, including sales data and employee transactions.
- Comprehensive Management: Oversee various aspects of your business, such as inventory, sales, and employee performance, all in one place.
- Accessibility: Use the dashboard on multiple devices, allowing you to manage your business from anywhere.
How to Navigate the Clover Dashboard
Once you have logged into the Clover Dashboard, you'll be presented with the main interface. Here’s a quick guide on how to make the most of the dashboard:
Step 1: Access the Main Dashboard Screen
After logging in, you will land on the homepage of the Clover Dashboard. The homepage provides an overview of key business metrics such as total sales, recent transactions, and employee performance.
Step 2: Explore Key Sections of the Dashboard
The Clover Dashboard is divided into several sections to help you manage various business operations. These include:
- Sales Overview: Track your sales data in real-time.
- Employee Management: Manage employee schedules, access performance data, and edit permissions.
- Inventory Control: Keep track of your stock and reorder items as needed.
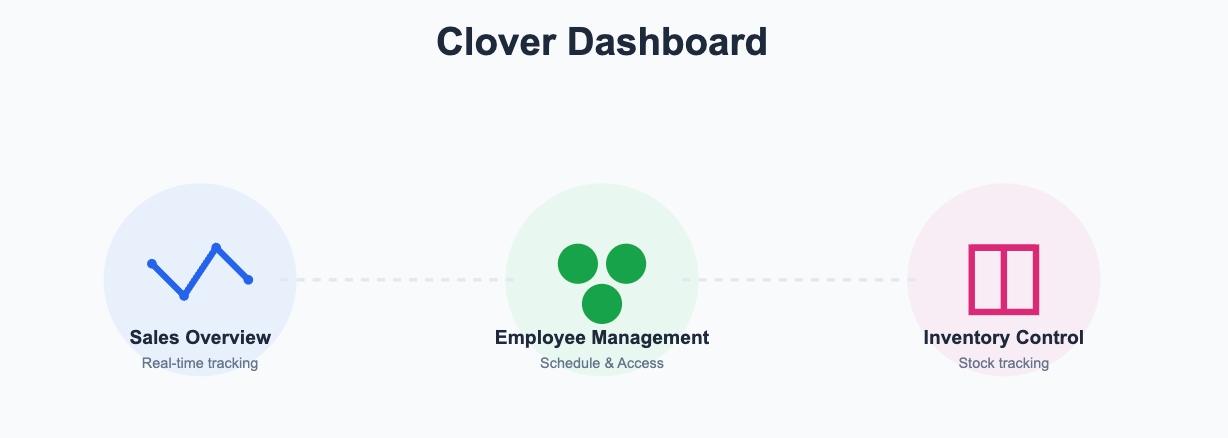
Step 3: Use Shortcuts for Quick Access
To streamline your workflow, you can create shortcuts to the most frequently used tools. Add widgets or shortcuts to sections such as sales reports or employee schedules to have them accessible with just a click.
Step 4: Set Up Alerts
Set up alerts within the dashboard to notify you of critical updates. For example, you can get notified when your inventory is low or when sales exceed a certain threshold. This helps keep your business running smoothly without having to manually check the dashboard.
Step 5: Customize Your View
You can customize the layout of your dashboard to better suit your needs. Change themes, adjust which widgets are displayed, and personalize the data that’s most relevant to your business operations.
Importance for business operations
The Clover Dashboard plays a crucial role in business operations. It simplifies daily tasks by providing real-time insights and easy access to essential data. By using the dashboard, you can make informed decisions quickly, track sales performance, and manage your team effectively. This tool is indispensable for maintaining smooth business operations and achieving growth.
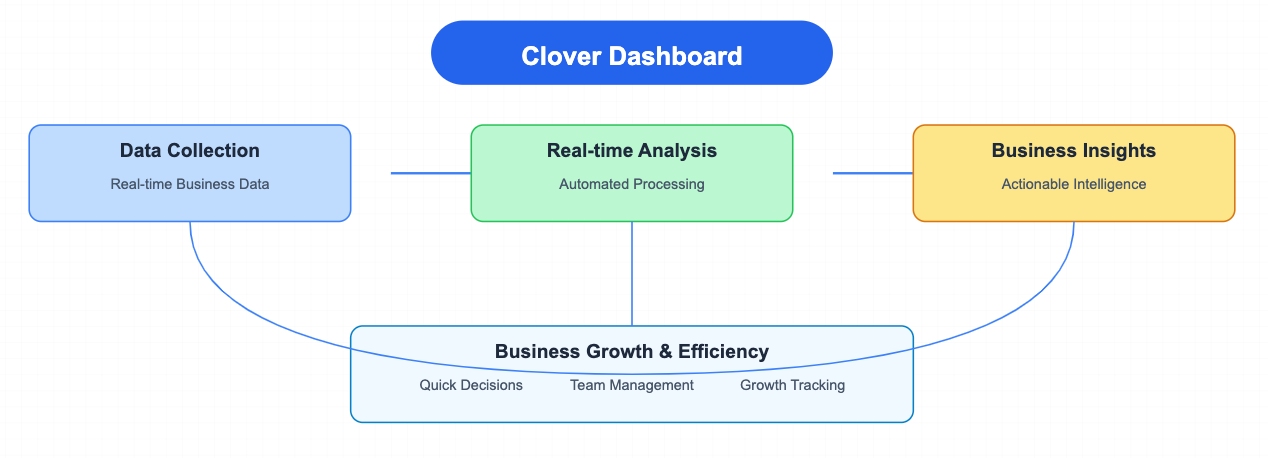
Types of Clover Devices
Clover offers a range of devices to suit different business needs. Each device integrates seamlessly with the Clover Dashboard, enhancing your ability to manage operations efficiently.
Clover Station
The Clover Station is a powerful point-of-sale system designed for businesses that require robust functionality. It offers a large screen for easy navigation and is ideal for managing high-volume transactions.
Clover Mini
The Clover Mini provides a compact solution without sacrificing functionality. It's perfect for businesses with limited counter space but still requires a full-featured point-of-sale system.
Clover Flex
The Clover Flex offers mobility and flexibility. It's a handheld device that allows you to take payments and manage transactions on the go, making it ideal for businesses that operate in dynamic environments.
Preparing to Access the Clover Dashboard
Getting ready to access the Clover Dashboard involves a few simple steps. Let's make sure you have everything you need to get started.
Requirements for Access
Before you dive into the dashboard, ensure you have the necessary credentials and compatible devices.
Necessary credentials
To log in, you'll need your Clover Account credentials. This includes an email address and password with admin privileges. These credentials are essential for accessing all the features of the Clover Dashboard. If you don't have them yet, make sure to set them up through your Clover account.
Device compatibility
You can access the Clover Dashboard from various devices. Whether you prefer using a computer, tablet, or mobile phone, the dashboard is designed to be flexible. Just ensure your device has a stable internet connection and a modern web browser for the best experience.
Setting Up Your Device
Once you have your credentials and a compatible device, it's time to set up your device for accessing the dashboard.
Initial setup steps
- Visit the Clover Website: Open your web browser and go to www.clover.com.
- Click on Login: Find the login button on the homepage.
- Enter Credentials: Type in your admin email address and password.
- Access the Dashboard: Click the login button to enter the dashboard.
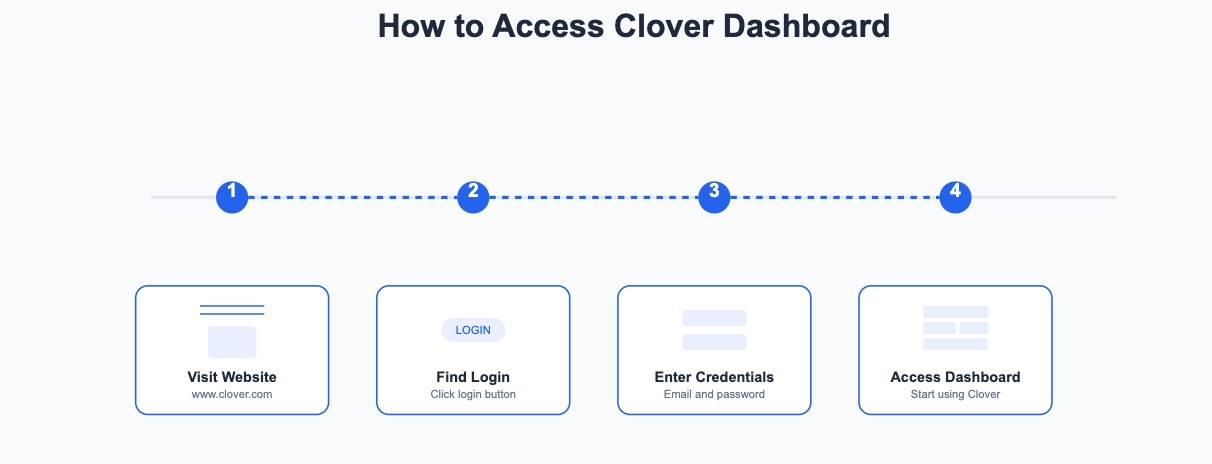
These steps will get you into the Clover Dashboard, where you can start managing your business.
Connecting to the internet
A reliable internet connection is crucial. Make sure your device is connected to a stable network. This ensures smooth navigation and access to real-time updates on your dashboard. If you're using a mobile device, check that your data connection is active or connect to a Wi-Fi network for better performance.
Troubleshooting Setup Issues
While setting up your Clover Dashboard, you might encounter a few common issues. Here are some troubleshooting tips to resolve them:
Problem 1: Device Not Connecting to the Dashboard
Solution: Ensure that your device is connected to a stable and reliable internet connection. If using a mobile device, try switching between Wi-Fi and cellular data to test the connection. If using a computer or tablet, verify that your browser is up to date, and consider trying a different browser (Chrome, Firefox, Safari) to rule out compatibility issues.
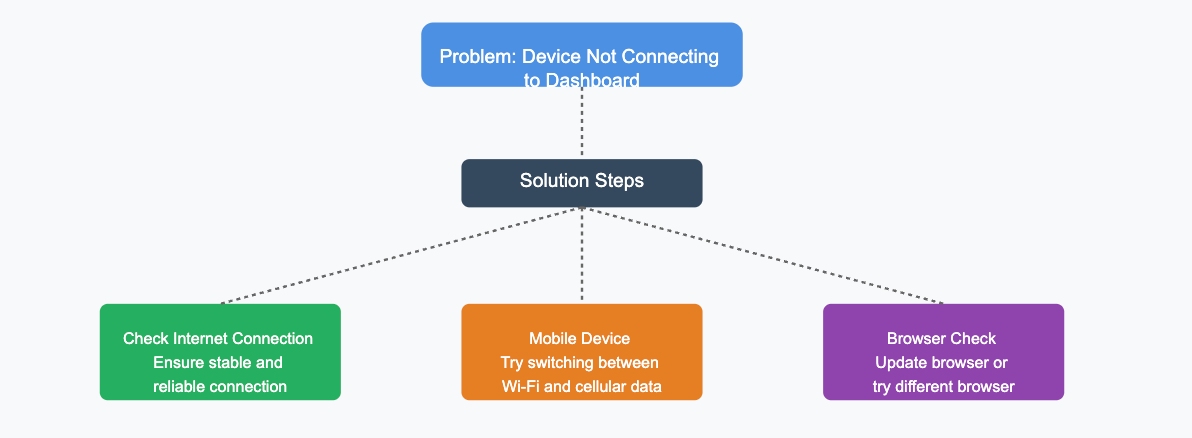
Problem 2: Incorrect Login Credentials
Solution: Double-check the email address and password you are entering. Ensure there are no typos, especially in the password field, as these can often be the cause of login failures. If you've forgotten your password, click on the "Forgot password?" link on the login page to reset it.
Problem 3: Dashboard Not Loading or Freezing
Solution: If the dashboard is not loading, try clearing your browser’s cache and cookies. Alternatively, try accessing the dashboard using an incognito/private browsing window to eliminate potential conflicts with stored data. Additionally, ensure that your device is running the latest version of its operating system to avoid compatibility issues.
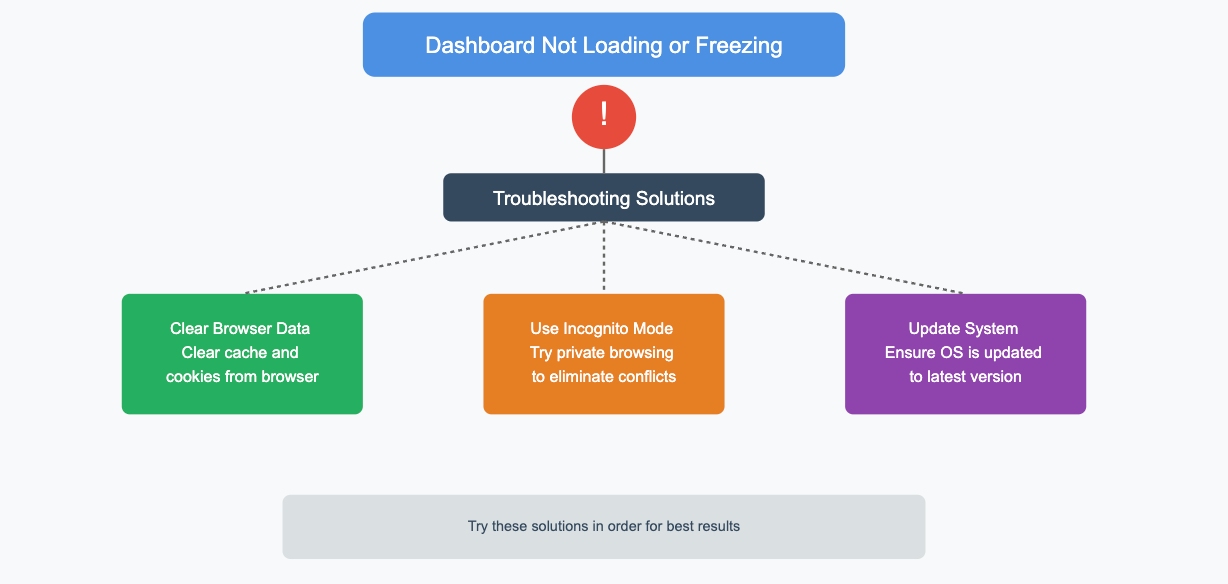
Problem 4: Clover Dashboard Performance Issues (Slow Response Time)
Solution: Ensure that no other heavy applications or background processes are running on your device, as they may affect performance. For mobile devices, close unnecessary apps. For computers, check the Task Manager or Activity Monitor to see if other applications are consuming excessive resources. If your device has limited processing power, consider upgrading your device for smoother operation.
Problem 5: Connectivity Issues with Clover Devices
Solution: If you’re using a Clover device (e.g., Clover Mini or Clover Flex) and it’s having connectivity issues, check that it’s within the range of your Wi-Fi network. For Ethernet connections, ensure cables are securely plugged in. If necessary, restart the Clover device and your router.
Accessing the Clover Dashboard with an Employee User Card
Accessing the Clover Dashboard with an employee user card is a straightforward process. This method provides a secure and efficient way to manage your business operations. Let's walk through the steps to log in and navigate the dashboard using your user card.
Logging In
To get started, you'll need your employee user card. This card acts as your key to accessing the dashboard.
Inserting the user card
- Locate the Card Reader: Find the card reader on your Clover device. It's usually positioned near the screen or on the side.
- Insert the User Card: Gently insert your employee user card into the reader. Ensure the card is facing the correct direction for a successful read.
Entering the PIN
- Prompt for PIN: Once the card is inserted, the device will prompt you to enter your PIN.
- Enter Your PIN: Use the keypad to type in your unique PIN. This step verifies your identity and grants you access to the dashboard.
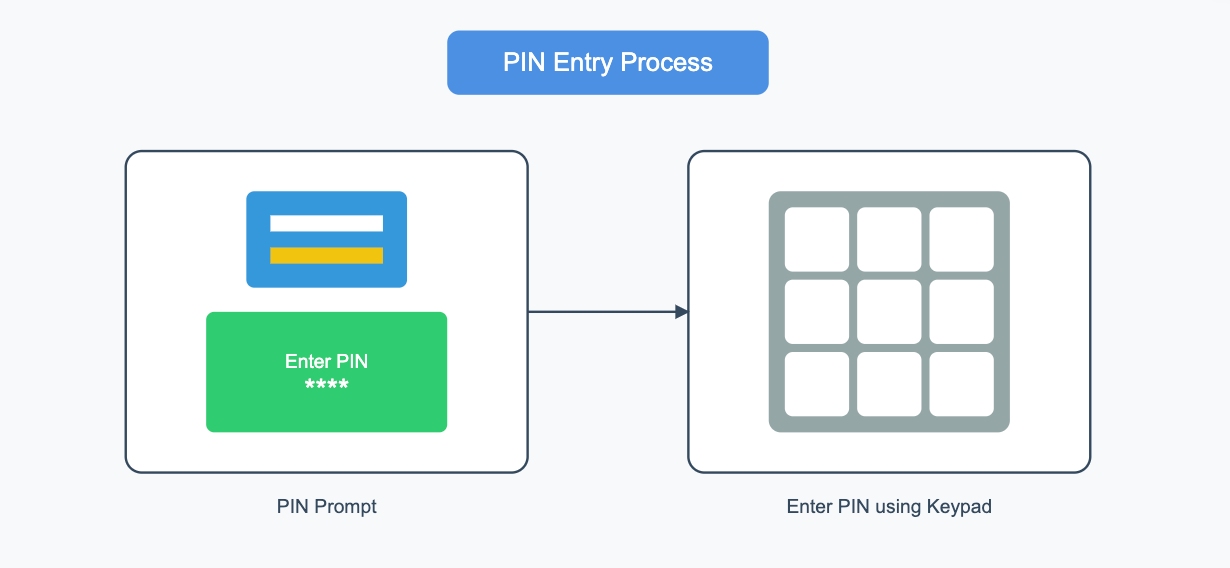
Navigating the Dashboard
After logging in, you'll find yourself on the Clover Dashboard. This platform is designed to streamline your business management tasks.
Overview of the interface
The dashboard interface is user-friendly and intuitive. You'll see various sections dedicated to different aspects of your business:
- Sales Overview: Monitor your sales performance in real-time.
- Employee Management: Check employee schedules and performance metrics.
- Inventory Control: Keep track of stock levels and reorder items as needed.
Dashboard Usage Tips
Now that you have an overview of the Clover Dashboard, here are some practical tips to help you get the most out of its features:
1. How to Run Daily Sales Reports: To keep track of your business performance, it’s important to run daily sales reports. Here's how:
- Step 1: Click on the "Reports" tab in the sidebar of the dashboard.
- Step 2: Choose "Daily Sales Report" from the dropdown menu.
- Step 3: Set the date range to “Today” to view your most recent sales.
- Tip: You can customize the report by filtering data based on location, product, or employee.
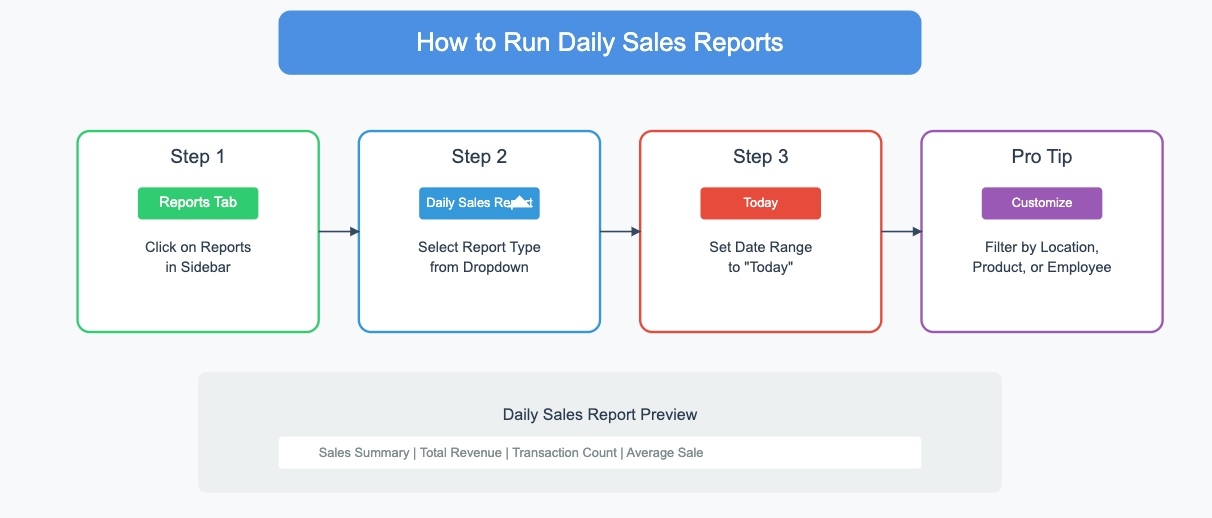
2. Tracking Employee Performance: Use the dashboard to monitor your team’s performance and identify areas for improvement.
- Step 1: Go to the "Employee Management" section of the dashboard.
- Step 2: Click on the employee's name to view their individual performance metrics.
- Step 3: Check key performance indicators like sales volume, shifts worked, and customer satisfaction.
- Tip: Set weekly performance goals for employees and use the dashboard to track their progress toward those goals.
3. Managing Inventory Efficiently: The Clover Dashboard provides powerful inventory management tools to track stock levels and reorder supplies.
- Step 1: Navigate to the "Inventory" tab in the dashboard.
- Step 2: View your current stock levels and set up low-stock alerts.
- Step 3: Use the "Reorder" button to quickly restock items that are running low.
- Tip: Use the Clover Dashboard’s integration with suppliers to automate your reordering process.
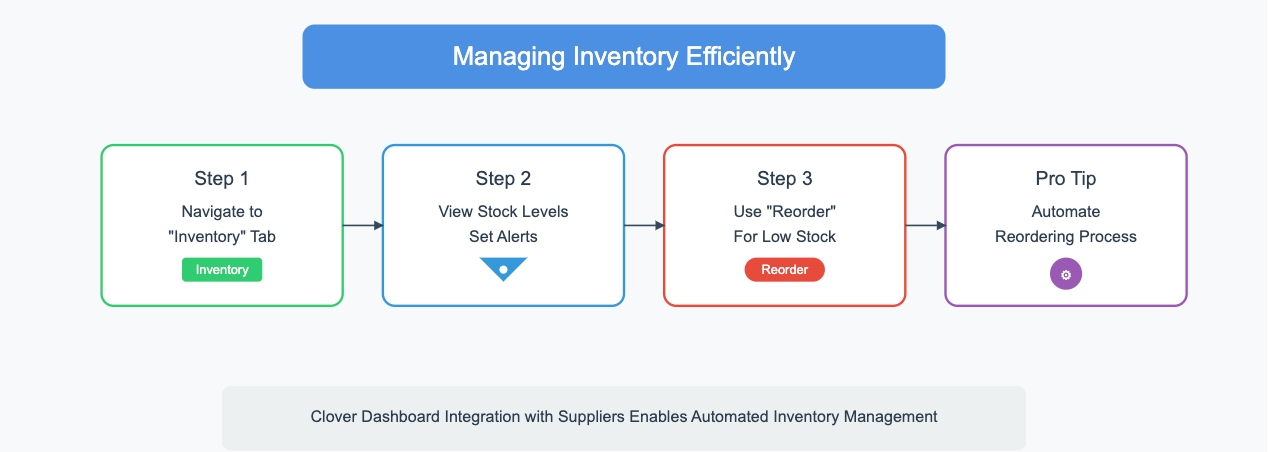
4. Personalizing Your Dashboard View: Customize your dashboard to make the most important data easily accessible.
- Step 1: Go to the settings icon in the top-right corner.
- Step 2: Select "Customize Dashboard."
- Step 3: Choose the widgets you want to display (e.g., sales, inventory, employee performance).
- Tip: Rearrange widgets by dragging and dropping them into the most convenient spots for quick access.
5. Using Shortcuts for Quick Navigation: Speed up your workflow by using shortcuts for commonly used features.
- Step 1: Hover over any section in the sidebar.
- Step 2: Click the star icon to add it to your shortcuts menu.
- Step 3: Access these shortcuts directly from the dashboard homepage to jump to frequently used sections.
Key features accessible with a user card
With your user card, you can access several essential features:
- Run Daily Reports: Generate reports to analyze sales trends and employee performance.
- Edit Employee Permissions: Adjust permissions to ensure employees have the right level of access.
- Manage Transactions: View and manage transactions, refunds, and discounts effortlessly.
Using your employee user card to access the Clover Dashboard not only enhances security but also simplifies your daily business operations. By following these steps, you can efficiently manage your business from anywhere, ensuring you stay connected and informed.
Accessing the Clover Dashboard Without an Employee User Card
Sometimes, you might need to access the Clover Dashboard without an employee user card. Don't worry; you can still log in using a username and password. Let's walk through the process and tackle any login issues you might encounter.
Using a Username and Password
Logging in with a username and password is straightforward. Here's how you can do it:
Entering credentials
- Visit the Login Page: Open your web browser and go to clover.com/login.
- Enter Your Username: Type in your registered email address in the username field.
- Input Your Password: Carefully enter your password in the designated field.
- Click Login: Hit the login button to access the Clover Dashboard.
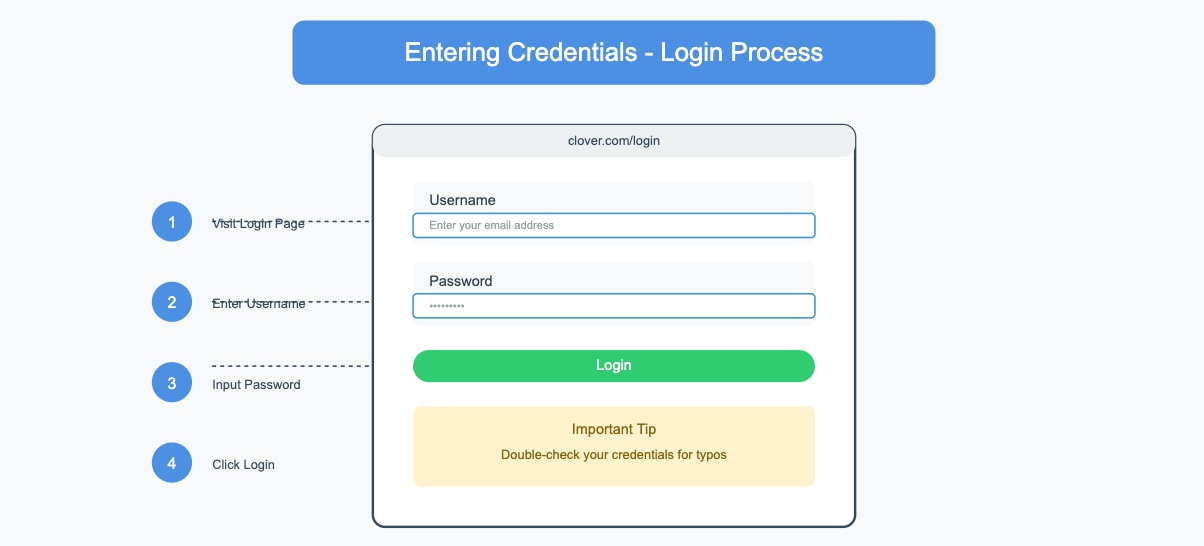
Make sure your credentials are correct. Double-check for typos, especially in your password, as they can prevent you from logging in.
Security considerations
Security is crucial when accessing the Clover Dashboard. Here are some tips to keep your account safe:
- Use Strong Passwords: Create a password with a mix of letters, numbers, and symbols. Avoid using easily guessed words or sequences.
- Change Passwords Regularly: Update your password every few months to enhance security.
- Enable Two-Factor Authentication: If available, use two-factor authentication for an extra layer of protection.
Troubleshooting Login Issues
Encountering login problems can be frustrating. Let's explore common issues and how to resolve them.
Common problems
- Forgotten Password: You can't remember your password.
- Account Locked: Too many failed login attempts have locked your account.
- Browser Issues: Your browser isn't loading the login page correctly.
Solutions and tips
- Reset Your Password: Click the 'Forgot password?' link on the login page. Follow the instructions to reset your password.
- Unlock Your Account: Contact Clover support if your account is locked. They can help you regain access.
- Clear Browser Cache: If the login page isn't loading, try clearing your browser's cache or using a different browser.
By following these steps, you can access the Clover Dashboard without an employee user card. Whether you're using a username and password or troubleshooting login issues, these tips will help you manage your business efficiently.
Common Login Case Studies
Case Study 1: "My Account Is Locked After Multiple Incorrect Password Attempts"
- Problem: A user attempts to log in multiple times with an incorrect password and their account gets locked.
- Solution: If your account is locked after multiple incorrect password attempts, follow these steps:
- Wait 30 minutes: Sometimes, the account will automatically unlock after a certain period.
- Reset your password: If the account remains locked, click on the "Forgot Password?" link on the login page. Follow the instructions sent to your registered email to reset your password.
- Contact Support: If the problem persists, reach out to Clover support to unlock your account.
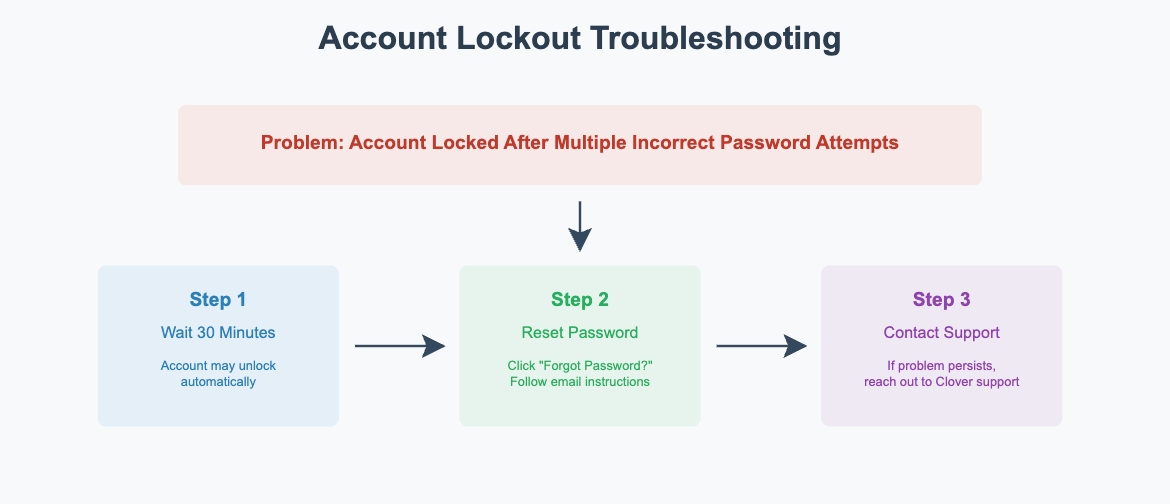
Case Study 2: "I Forgot My PIN for the Employee User Card"
- Problem: A user forgets the PIN associated with their employee user card and is unable to log in.
- Solution: To reset your PIN, follow these steps:
- Access the Admin Panel: Log in using your administrator account to access the settings.
- Reset Employee PIN: Navigate to the "Employee Settings" section and select the user profile you want to reset the PIN for.
- Set a New PIN: Follow the prompts to set a new PIN for your employee user card.
Case Study 3: "Login Page Not Loading"
- Problem: Users are unable to access the login page due to browser or network issues.
- Solution:
- Check Your Internet Connection: Ensure your device has an active and stable internet connection. Try reconnecting to your Wi-Fi or switching to mobile data.
- Clear Cache and Cookies: Sometimes, outdated data can prevent the page from loading. Clear your browser's cache and cookies and try again.
- Use a Different Browser: If clearing the cache doesn’t help, try accessing the login page on a different browser or device.
Case Study 4: "I Cannot Access the Dashboard from My Mobile Device"
- Problem: A user is unable to log in to the Clover Dashboard on a mobile device despite using correct credentials.
- Solution:
- Update the App: If you are using the Clover app, make sure it’s updated to the latest version. Visit your app store and check for updates.
- Check Device Compatibility: Ensure your mobile device is running a compatible operating system for the Clover app.
- Test Internet Connection: Mobile devices often require stable Wi-Fi or cellular data. Check your internet connection and try reconnecting.
Selecting a Location or Event for Clover Dashboard
Choosing the right location or event in the Clover Dashboard can significantly impact how you manage your business. Let's dive into why this is important and how you can make the most of these features.
Importance of Location Selection
Selecting the correct location in the Clover Dashboard is crucial. It directly affects how you view and manage your business data.
How it affects dashboard functionality
When you select a location, the dashboard tailors its data to that specific site. This means you see sales, inventory, and employee performance relevant to that location. If you manage multiple locations, selecting the right one ensures you get accurate insights. This helps you make informed decisions and streamline operations.
Steps to select a location
Here's how you can select a location in the Clover Dashboard:
- Log In: Start by logging into your Clover Dashboard.
- Navigate to Settings: Look for the settings icon, usually found in the top-right corner.
- Select Location: Click on the 'Locations' tab. You'll see a list of all your business locations.
- Choose Your Location: Click on the location you want to manage. The dashboard will update to show data specific to that site.

By following these steps, you ensure that your dashboard reflects the correct data, making your management tasks more efficient.
Event Management
Managing events through the Clover Dashboard can enhance your business operations. It allows you to organize and track events seamlessly.
Creating and managing events
Creating an event in the Clover Dashboard is straightforward. Here's how you do it:
- Access the Events Tab: Once logged in, find the 'Events' tab on the dashboard.
- Create New Event: Click on 'Create Event' and fill in the necessary details like event name, date, and description.
- Save and Manage: After saving, you can manage the event by updating details or tracking its progress.
Real Business Example1:
For example, a retail store planning a seasonal sales event (such as Black Friday or Christmas Sale) can use the Clover Dashboard to create the event under the 'Events' tab. By assigning specific products and services to the event, the store can track which items are performing best during the promotion. The event's data will be updated in real-time across all devices, allowing the store owner to monitor sales trends, adjust stock levels, and evaluate performance at different locations if the business operates multiple stores. Additionally, after the event ends, the business can generate detailed reports to evaluate the success of the promotion and plan future sales strategies.
Real Business Example2:
A restaurant hosting a themed dinner night (e.g., a 'Latin Fiesta' night) can set up the event on the Clover Dashboard to track reservations, sales, and employee performance. By selecting the event from the Clover Dashboard’s 'Events' tab, the restaurant can assign it to a specific location, ensuring that the event is tracked correctly. The dashboard allows the restaurant manager to track attendance, manage special menu items, and evaluate the sales from the event. Afterward, the manager can use Clover's built-in analytics tools to review the performance of the event, including staff efficiency and revenue generation, and improve future themed events based on these insights.
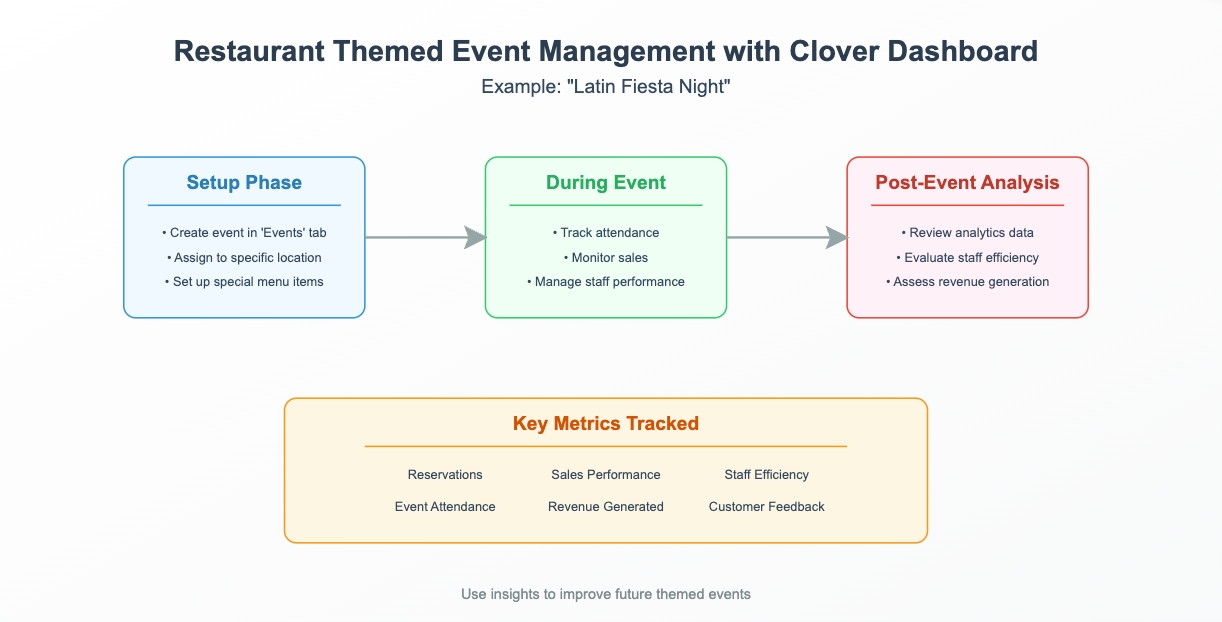
Managing events helps you keep everything organized, ensuring that nothing falls through the cracks.
Linking events to locations
Linking events to specific locations provides clarity and organization. Here's how you can do it:
- Select Event: Go to the 'Events' tab and choose the event you want to link.
- Assign Location: Use the dropdown menu to assign the event to a specific location.
- Confirm and Save: Confirm your selection and save the changes.
By linking events to locations, you ensure that all relevant data is centralized, making it easier to track and manage.
The Clover Dashboard offers powerful tools for managing locations and events. By understanding and utilizing these features, you can enhance your business operations and make more informed decisions.
Customizing the Clover Dashboard
Customizing your Clover Dashboard can make managing your business more efficient and enjoyable. By tailoring the interface and setting user permissions, you can create a workspace that suits your needs perfectly.
Personalizing the Interface
Personalizing the interface of your Clover Dashboard allows you to work more efficiently. You can change themes and layouts to match your preferences and add shortcuts and widgets for quick access to essential features.
Changing themes and layouts
You can change the look and feel of your Clover Dashboard by selecting different themes and layouts. This customization helps you create a visually appealing workspace that reflects your brand's identity. To change the theme, navigate to the settings menu and explore the available options. Choose a layout that organizes your dashboard elements in a way that makes sense for your workflow.
Adding shortcuts and widgets
Adding shortcuts and widgets to your Clover Dashboard can save you time. Shortcuts provide quick access to frequently used features, while widgets display important information at a glance. To add a shortcut, simply drag and drop the desired feature onto your dashboard. For widgets, select from a variety of options, such as sales reports or inventory levels, and place them where they are most useful.
Setting User Permissions
Setting user permissions on your Clover Dashboard ensures that each team member has the appropriate level of access. This feature helps maintain security and efficiency in your business operations.
Assigning roles
Assigning roles to your employees allows you to control what they can see and do on the Clover Dashboard. You can create roles based on job functions, such as manager or cashier, and assign them to the appropriate team members. This ensures that everyone has access to the tools they need without compromising sensitive information.
Managing access levels
Managing access levels involves setting specific permissions for each role. You can decide who can view reports, manage inventory, or process transactions. By carefully managing access levels, you protect your business data and ensure that employees can perform their tasks effectively.
Customizing your Clover Dashboard not only enhances its functionality but also makes it a more pleasant tool to use. By personalizing the interface and setting user permissions, you create a dashboard that supports your business goals and streamlines your daily operations.
Advanced Features of the Clover Dashboard
The Clover Dashboard offers a range of advanced features that can significantly enhance your business management experience. By integrating third-party apps and utilizing analytics, you can unlock new levels of efficiency and insight.
Integrating Third-Party Apps
Integrating third-party apps into your Clover Dashboard can streamline your operations and provide additional functionality tailored to your business needs.
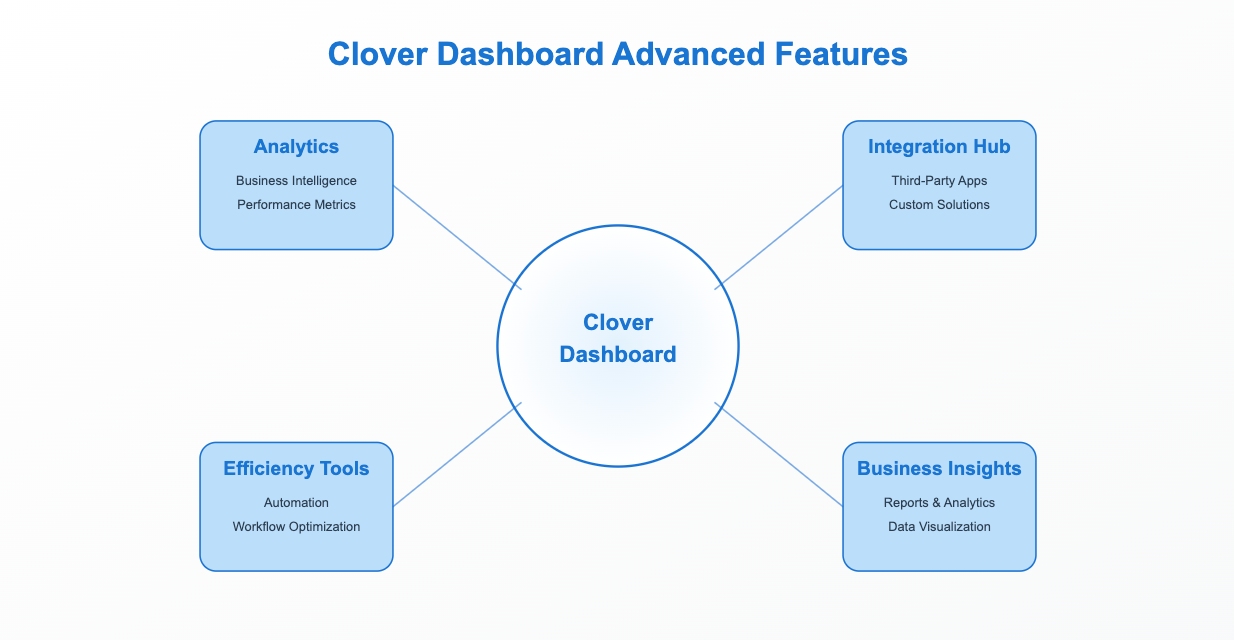
Benefits of integration
- Enhanced Functionality: Third-party apps can add features that are not natively available on the Clover Dashboard. This allows you to customize your dashboard to better suit your business requirements.
- Improved Efficiency: By integrating apps, you can automate tasks and reduce manual work, saving time and resources.
- Scalability: As your business grows, integrated apps can help you scale operations without needing to overhaul your existing systems.
Steps to integrate apps
- Access the More Tools Section: Navigate to the More Tools section on your Clover Dashboard. Here, you'll find a list of available apps in the Clover App Market.
- Select an App: Browse through the available apps and select one that meets your business needs.
- Install the App: Follow the installation instructions provided. Once installed, the app will appear in your dashboard, ready for use.
- Configure Settings: Adjust the app settings to align with your business processes. This ensures seamless integration and optimal performance.
Utilizing Analytics and Reports with FanRuan's FineReport
Leveraging analytics and reports through tools like FineReport can provide deeper insights into your business operations, helping you make informed decisions.
Accessing reports
- Daily Summaries: Use the Clover Dashboard to access daily summaries of your sales and employee transactions. This provides a quick overview of your business performance.
- Detailed Reports: With FineReport, you can generate detailed reports that offer a comprehensive view of your sales, inventory, and employee performance. These reports can be customized to focus on specific metrics that matter most to your business.
Interpreting data for business insights
- Identify Trends: Analyze the data from your reports to identify sales trends and popular items. This information can guide your inventory and marketing strategies.
- Performance Metrics: Use the insights from FineReport to evaluate employee performance and optimize team management. This helps in setting realistic goals and improving overall productivity.
- Strategic Decisions: The data-driven insights from your Clover Dashboard and FineReport enable you to make strategic decisions that align with your business goals.
By integrating third-party apps and utilizing analytics tools like FineReport, you can enhance the functionality of your Clover Dashboard. These advanced features empower you to manage your business more effectively, ensuring you stay ahead in a competitive market.
Real Business Examples of Using Advanced Features
1. Example: Analyzing Sales Trends with FineReport
A retail business uses FineReport to generate daily, weekly, and monthly sales reports. By doing so, the business identifies which products are the best-sellers and can optimize inventory management. FineReport allows them to create custom reports, focusing on specific products or sales periods. These insights help managers make data-driven decisions about promotions and stock reordering.
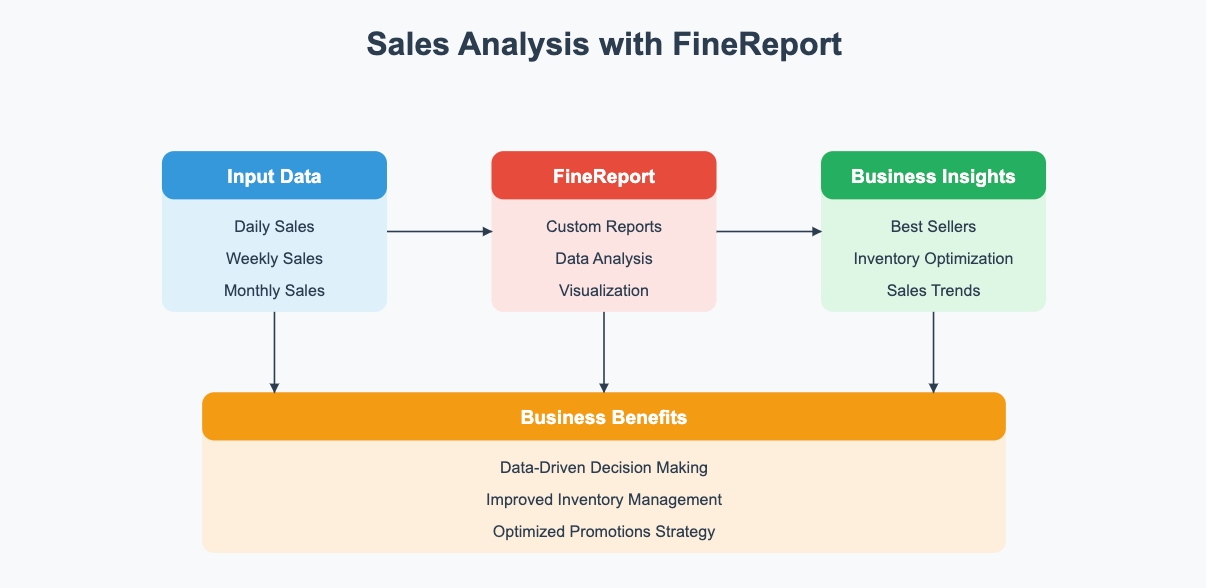
2. Example: Inventory Management with FineBI
A restaurant uses FineBI to track inventory turnover in real-time. By integrating Clover with FineBI, the restaurant can analyze which menu items are most popular, helping the management make smarter decisions about purchasing and reducing food waste. The real-time analytics allow them to adjust inventory orders dynamically based on trends.
3. Example: Marketing Optimization with Third-Party Apps
A small business integrates third-party marketing tools like Mailchimp with the Clover Dashboard. The integration allows them to use customer data from the Clover Dashboard to create personalized email campaigns, helping to drive repeat business and improve customer loyalty. These integrations save time and allow for targeted marketing strategies.
Enhancing Clover Dashboard Insights with FineBI
FineBI takes your Clover Dashboard experience to the next level by offering powerful analytics and data management capabilities. Let's explore how you can leverage these features to gain deeper insights into your business operations.
Leveraging Self-Service Analytics
With FineBI, you can dive into your data independently. This tool empowers you to explore and analyze information without needing constant IT support.
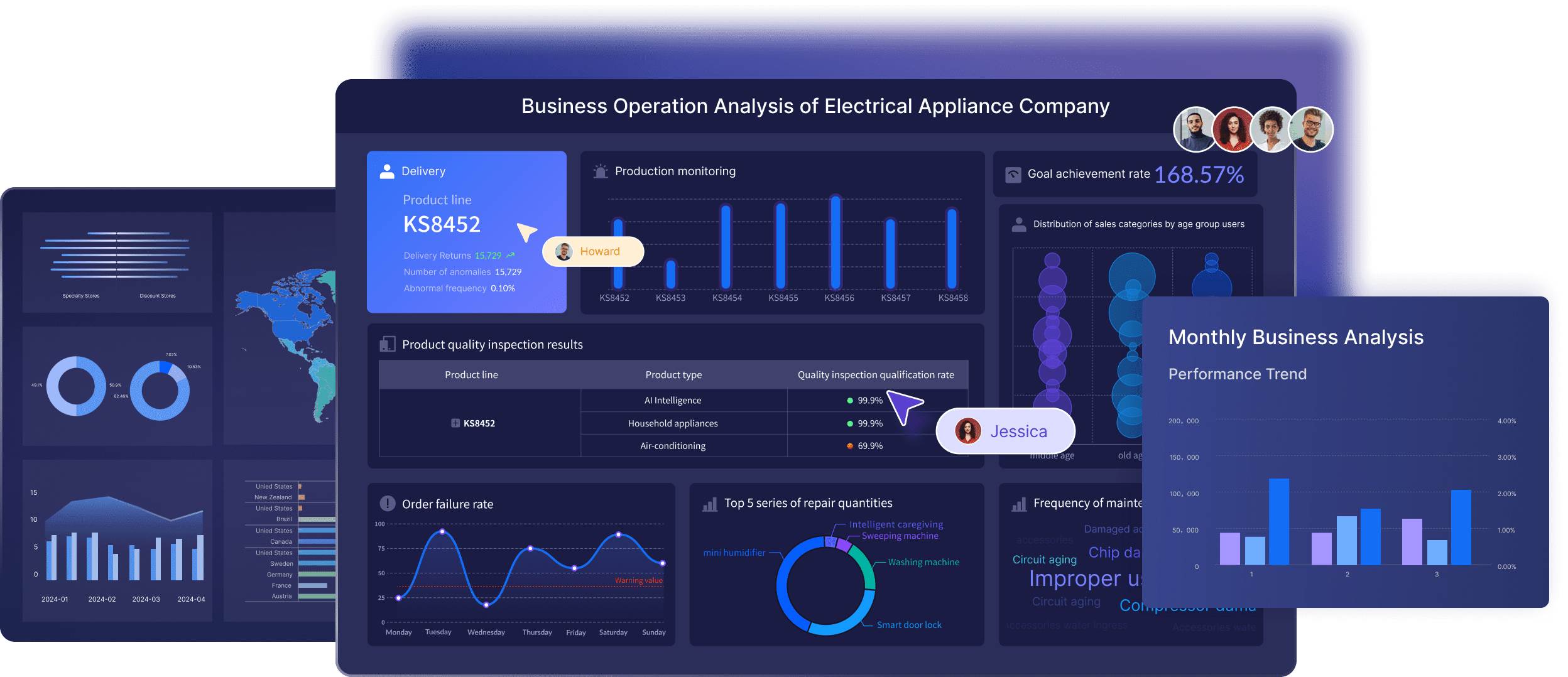
Exploring data independently
You have the freedom to interact with your data directly. FineBI provides an intuitive interface that allows you to drag and drop data elements, creating visualizations that make sense to you. This hands-on approach helps you uncover trends and patterns that might otherwise go unnoticed. By exploring data on your own, you can make informed decisions quickly and confidently.
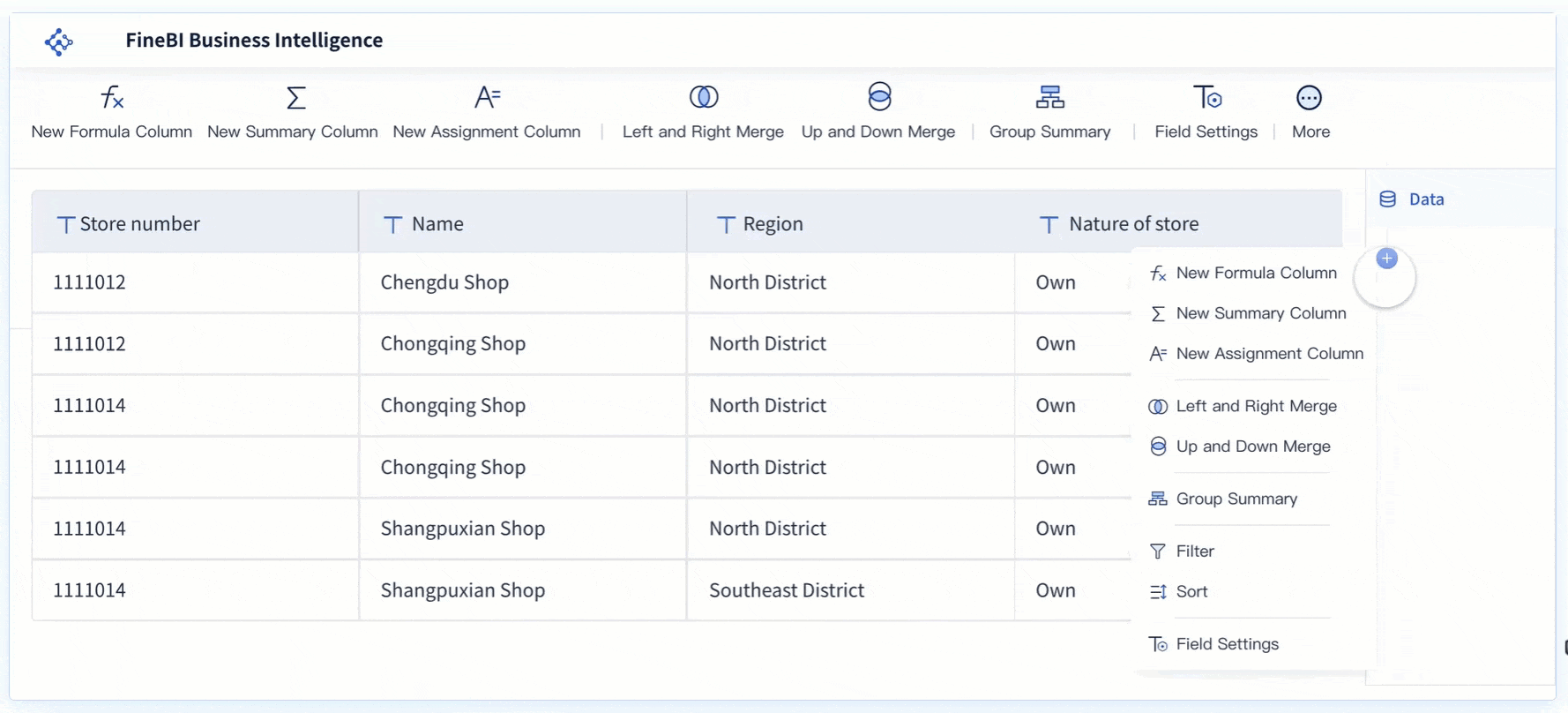
Real-time analysis benefits
Real-time analysis is a game-changer for business management. With FineBI, you can access up-to-the-minute data from your Clover Dashboard. This means you can respond to changes in sales, inventory, or employee performance as they happen. Real-time insights enable you to adjust strategies on the fly, ensuring your business stays agile and competitive.
Centralizing Data with FanRuan's Solutions
Centralizing your data is crucial for maintaining accuracy and efficiency. FanRuan's solutions, including FineBI, offer comprehensive data management tools that keep your information organized and reliable.
Ensuring data accuracy
Accurate data is the backbone of effective decision-making. FineBI ensures that the data you pull from your Clover Dashboard is precise and up-to-date. By centralizing your data, you minimize errors and discrepancies, providing a solid foundation for analysis. This accuracy helps you trust the insights you derive, leading to better business outcomes.
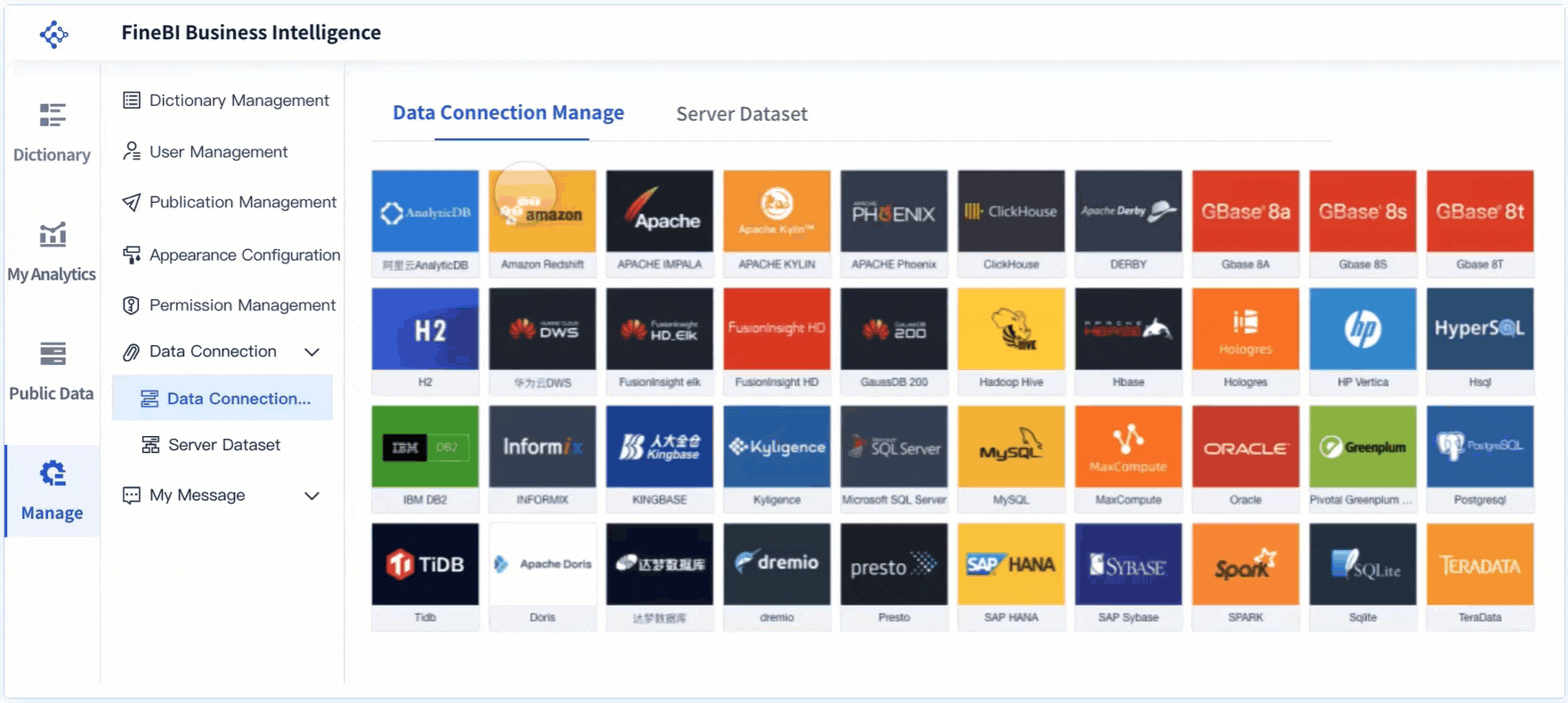
Comprehensive data management
Managing data across multiple platforms can be challenging. FineBI simplifies this process by integrating seamlessly with your Clover Dashboard. You can consolidate data from various sources, creating a unified view of your business operations. This comprehensive approach to data management enhances your ability to track performance, identify opportunities, and address challenges effectively.
By utilizing FineBI alongside your Clover Dashboard, you unlock a wealth of insights that drive smarter business decisions. Whether you're exploring data independently or centralizing information for accuracy, these tools empower you to manage your business with confidence and clarity.
Maintaining Security on the Clover Dashboard
Keeping your Clover Dashboard secure is crucial for protecting your business data. Let's explore some best practices and strategies to ensure your dashboard remains safe from unauthorized access.
Best Practices for Security
Implementing security best practices helps safeguard your Clover Dashboard. Here are some essential steps you can take:
Regular password updates
Regularly updating your passwords strengthens your security. Create strong passwords with a mix of letters, numbers, and symbols. Avoid using easily guessed words or sequences. Set a reminder to change your passwords every few months. This habit reduces the risk of unauthorized access.
Monitoring user activity
Monitoring user activity on your Clover Dashboard helps you detect suspicious behavior. Regularly review login records and transaction logs. Look for unusual patterns or unauthorized access attempts. By staying vigilant, you can quickly identify and address potential security threats.
Responding to Security Breaches
Despite your best efforts, security breaches can still occur. Knowing how to respond effectively is vital.
Immediate actions
If you suspect a security breach, act swiftly. First, change your passwords immediately to prevent further unauthorized access. Next, log out all users from the Clover Dashboard to secure your data. Contact Clover support for assistance in investigating the breach. They can help you understand what happened and guide you on the next steps.
Long-term security strategies
Developing long-term security strategies ensures ongoing protection for your Clover Dashboard. Implement two-factor authentication for an extra layer of security. Educate your team about security best practices and the importance of vigilance. Regularly review and update your security protocols to adapt to new threats. By taking these steps, you create a robust defense against future breaches.
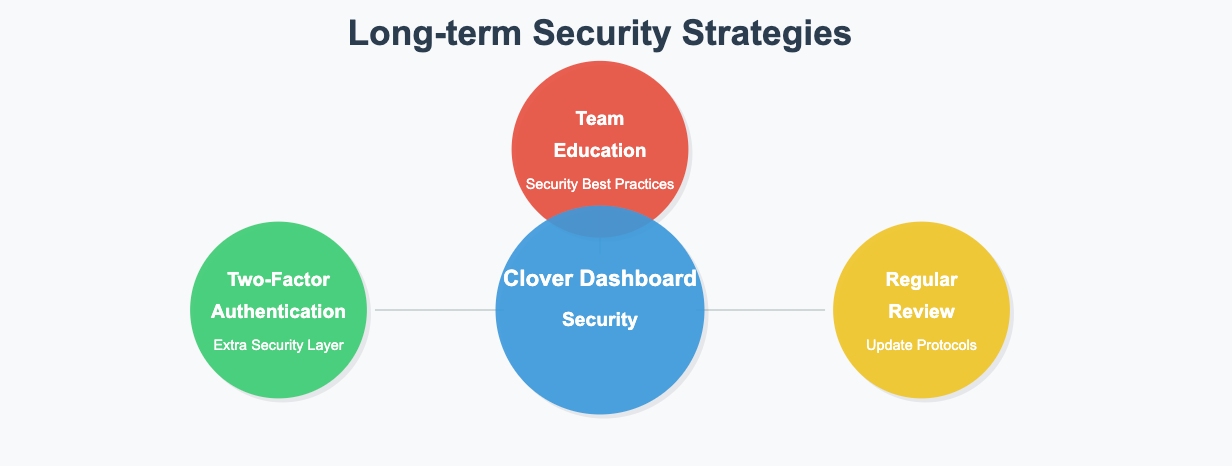
Maintaining security on your Clover Dashboard requires diligence and proactive measures. By following these best practices and preparing for potential breaches, you can protect your business data and ensure smooth operations.
FAQ
Navigating the Clover Dashboard can sometimes raise questions. Here, you'll find answers to some of the most common queries users have about this powerful tool.
1. What is the Clover Dashboard?
The Clover Dashboard is your central hub for managing all aspects of your business. It allows you to oversee transactions, track inventory, and monitor employee performance. You can access it from any device with an internet connection, making it a versatile tool for business management.
2. How do I access the Clover Dashboard?
To access the Clover Dashboard, visit www.clover.com and log in with your credentials. You can use a computer, tablet, or mobile phone. Ensure your device has a stable internet connection for the best experience.
3. Can I customize the Clover Dashboard?
Yes, you can personalize the Clover Dashboard to suit your business needs. Change themes, add shortcuts, and set user permissions to create a workspace that enhances your efficiency.
4. What should I do if I forget my password?
If you forget your password, click the 'Forgot password?' link on the login page. Follow the instructions to reset it. Ensure you use a strong password to maintain security.
5. How does the Clover Dashboard help with business operations?
The Clover Dashboard provides real-time updates and comprehensive management tools. It helps you make informed decisions by offering insights into sales, inventory, and employee performance. This makes it an indispensable asset for business growth.
6. Is the Clover Dashboard secure?
Yes, the Clover Dashboard is designed with security in mind. Regularly update your passwords and monitor user activity to keep your data safe. Consider enabling two-factor authentication for added protection.
7. Can I integrate third-party apps with the Clover Dashboard?
Absolutely! Integrating third-party apps can enhance the functionality of your Clover Dashboard. Visit the More Tools section to explore available apps that can streamline your operations.
8. How do changes in the Clover Dashboard reflect on my devices?
The Clover Dashboard operates on a cloud-based system. Changes made in the dashboard are immediately reflected on your station devices. This real-time synchronization ensures you always have the latest data at your fingertips.
9. How do I reset my user card after forgetting my PIN?
To reset your user card PIN, follow these steps:
- Log in to the Clover Dashboard using your admin credentials.
- Navigate to Settings.
- Select User Management, then click on Employee Cards.
- Select the employee for whom the PIN needs to be reset.
- Click on Reset PIN and follow the instructions to set a new PIN.
10. Can I integrate Clover with my accounting software?
Yes, Clover can integrate with various accounting software. To integrate with platforms like QuickBooks or Xero, follow these steps:
- Go to the More Tools section on the Clover Dashboard.
- Browse the Clover App Market and search for your accounting software (e.g., QuickBooks).
- Install the app and follow the setup prompts to link your Clover account with your accounting software.
- Once connected, your transaction data will be automatically synced to the accounting software for real-time updates.
11. How do I track and manage employee shifts on the Clover Dashboard?
To track and manage employee shifts on the Clover Dashboard, follow these steps:
- Log in to your Clover Dashboard.
- Go to the Employee Management tab.
- Select Employee Scheduling.
- Add or adjust shifts by clicking Add Shift or editing existing ones.
- You can assign employees to specific shifts, track hours worked, and monitor attendance directly from the dashboard.
- Optionally, enable notifications to alert employees of upcoming shifts.
12. How can I optimize my Clover Dashboard for better inventory management
To optimize your Clover Dashboard for better inventory management, follow these tips:
- Set restock alerts: Navigate to the Inventory section and enable restock alerts for low stock items.
- Use inventory reports: Run detailed inventory reports regularly to monitor product levels and track inventory turnover.
- Barcode scanning: Use barcode scanning features to easily update stock levels, reducing manual input.
- Track supplier orders: Link your suppliers to your inventory system for easy reordering directly from the dashboard.
By understanding these FAQs, you can maximize the potential of your Clover Dashboard, ensuring smooth and efficient business operations.
Accessing the Clover Dashboard is simple and vital for managing your business effectively. Use its features like daily reports, inventory management, and employee permissions to streamline operations. Ensure security by updating passwords and monitoring activity, allowing you to manage your business from anywhere.
Click the banner below to experience FineBI for free and empower your enterprise to convert data into productivity!
Continue Reading About Dashboard
How to Quickly Build a Core App Dashboard
Store Performance Dashboard: Your Retail Command Center
Dynamic Dashboard: A Game Changer for Data Analysis
Master the Square Dashboard in Easy Steps
How to Design a Client Dashboard That Delivers Results
Draft Dashboard Review - Is It the Ultimate DFS Tool?
Mastering the Blooket Dashboard for Optimal Classroom Engagement
Mastering the Twitch Dashboard for Streamer Success

The Author
Lewis
Senior Data Analyst at FanRuan
Related Articles
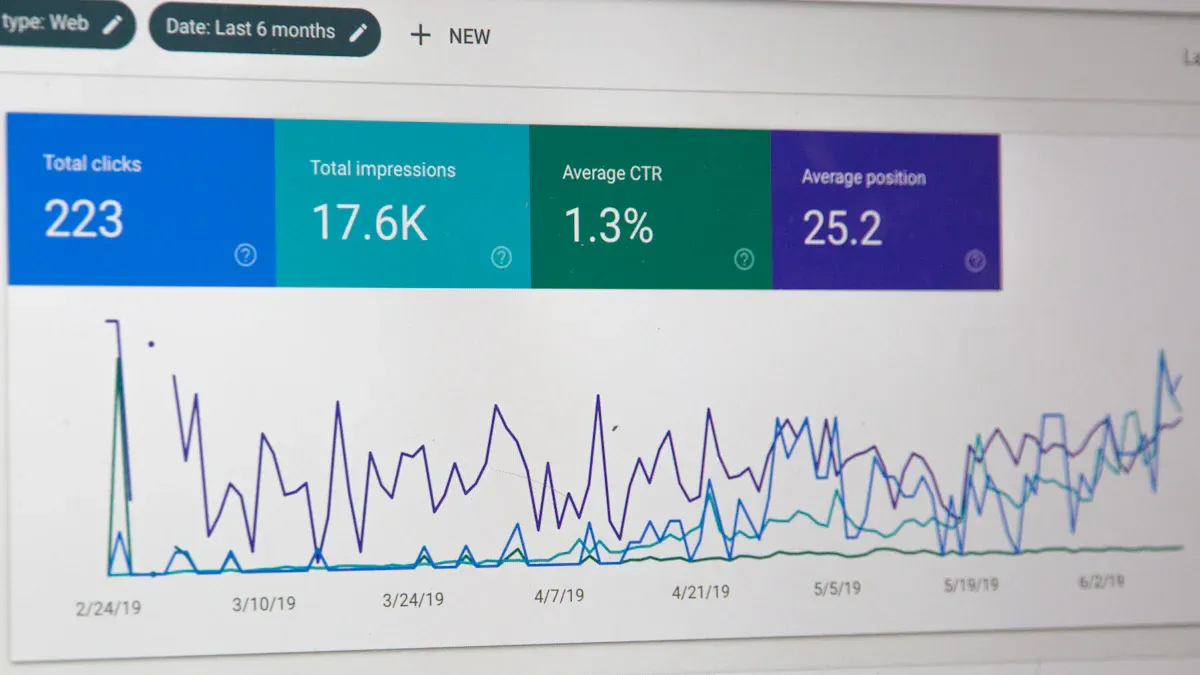
Top 10 Tableau Dashboard Examples for Business Insights
See the top 10 Tableau dashboard examples for business insights, featuring real-time data, KPI tracking, and customizable analytics for smarter decisions.
Lewis
Sep 25, 2025
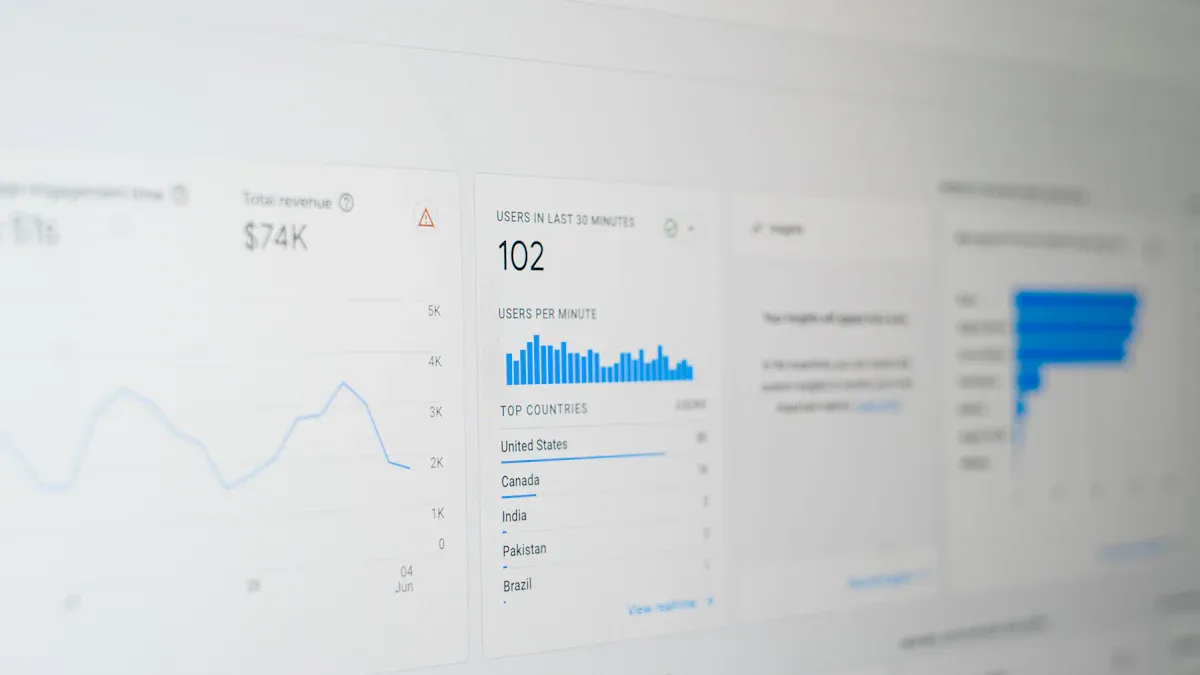
7 Inspiring HR Dashboard Examples Modern HR Team Should Know
See 7 top HR dashboard examples for modern teams, featuring key metrics and layouts to boost workforce insights, engagement, and HR decision-making.
Lewis
Sep 22, 2025
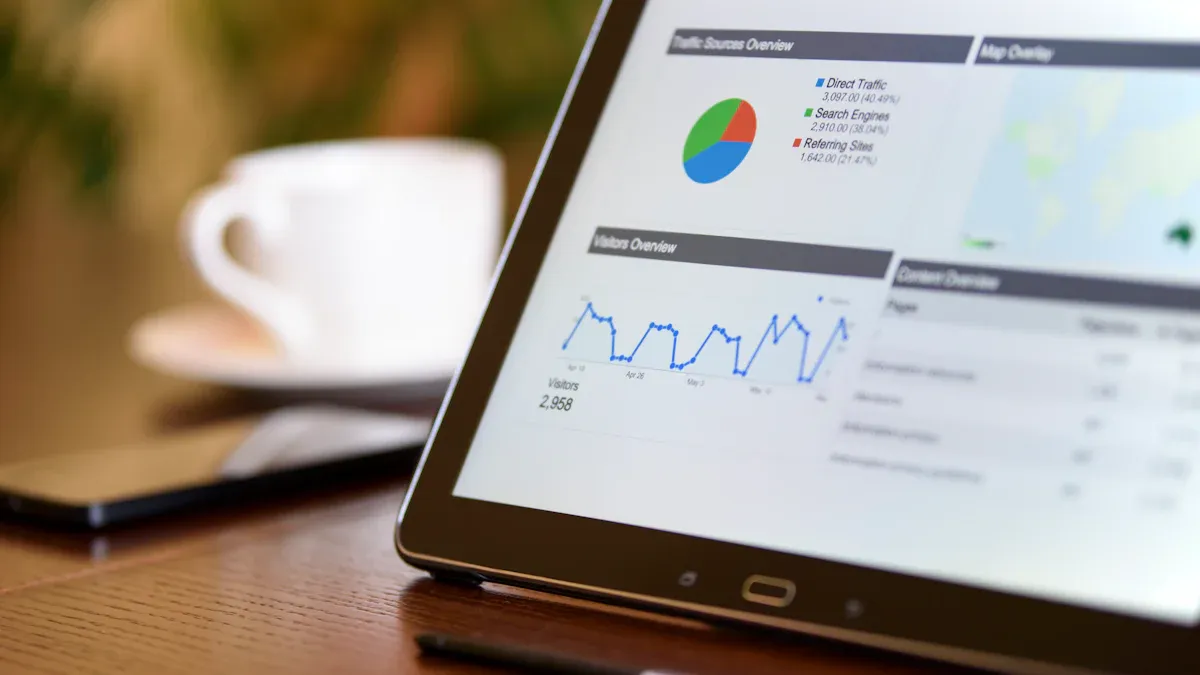
How to Build an Effective Manufacturing KPI Dashboard
Build a manufacturing KPI dashboard to track real-time metrics, improve efficiency, and align KPIs with your factory’s goals for better decision-making.
Lewis
Sep 17, 2025