零基础图表制作系列01——柱形图及堆积柱形图
柱形图大家不少见,但真要把柱形图搞明白做清楚不是一件容易事。
先说柱形图的特点,柱形图适合来展示每项数据在一段时间内的变化或者是不同数据间的比较情况。
最常见的就是不同区域的销售额对比、今年1-12月的销售额变化等…..
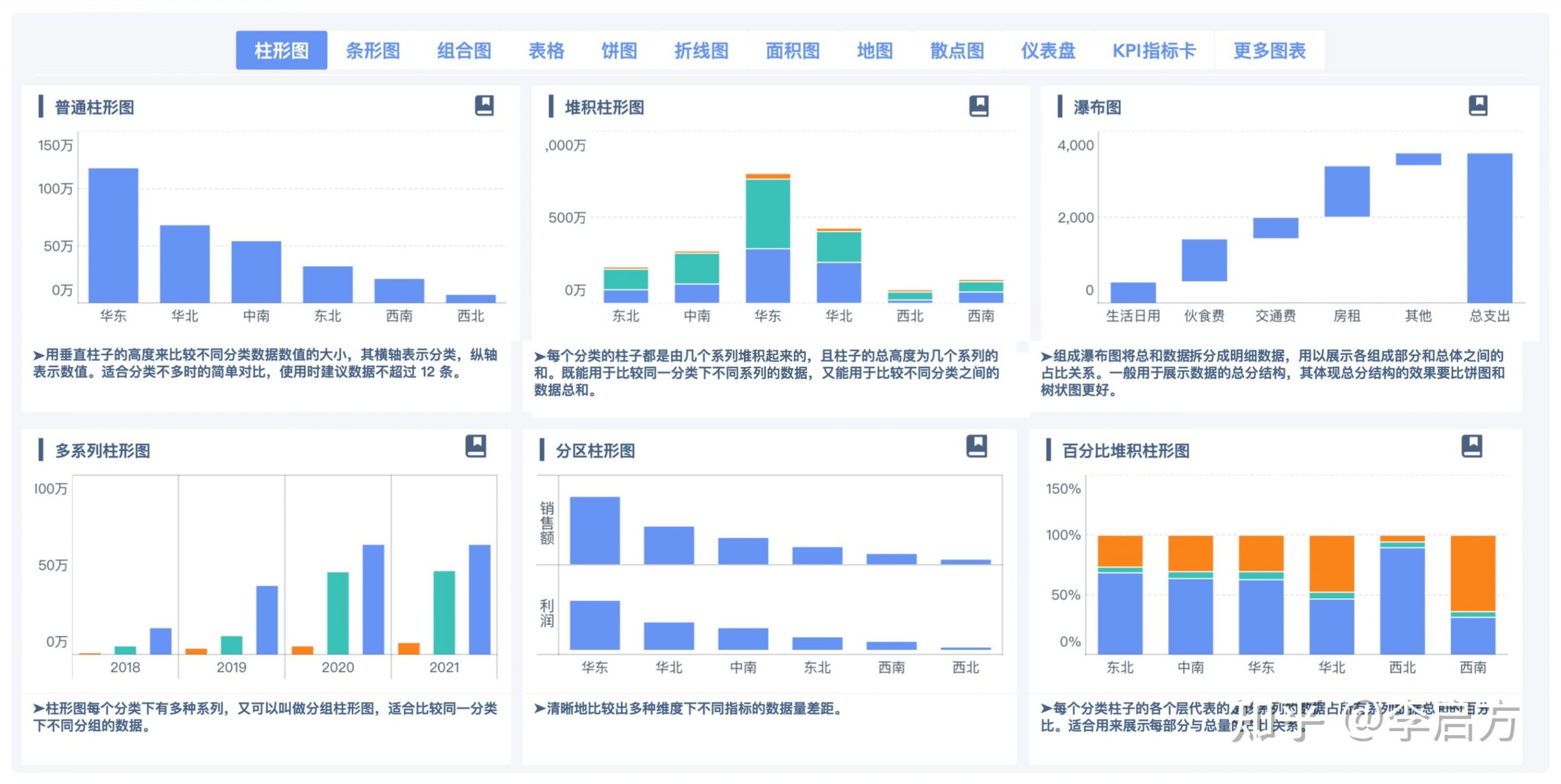
常见柱形图
今天就来教一下大家如何制作柱形图及堆积柱形图
普通柱形图
问题预设:想要了解某办公用品在不同地区的利润分布情况,并且按利润从高到低对地区进行排列。
在这个问题中,只有一个维度和一个指标,即地区与利润,而柱形图刚好可以展示同一个维度下不同数据之间的比较情况,所以选用普通柱形图可以实现我们的需求。那话不多说,开始行动吧!
本次用的练习数据是:
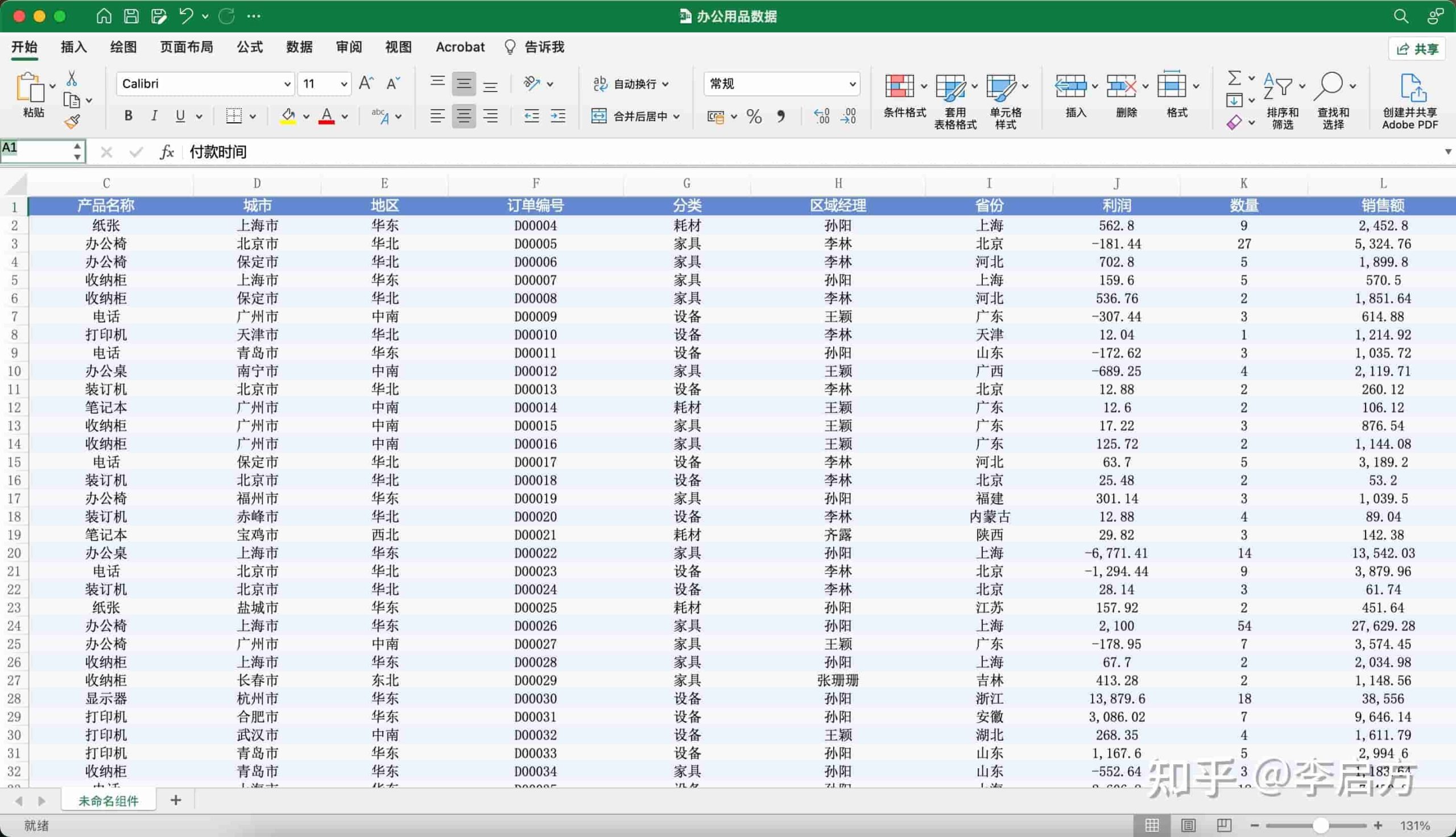
使用到的工具是FineBI
第一步:导入数据
打开「我的分析」,先来「新建分析主题」,可以创立一个自己练习用的文件夹,以后的图表制作都可以放在这个文件夹里,方便寻找
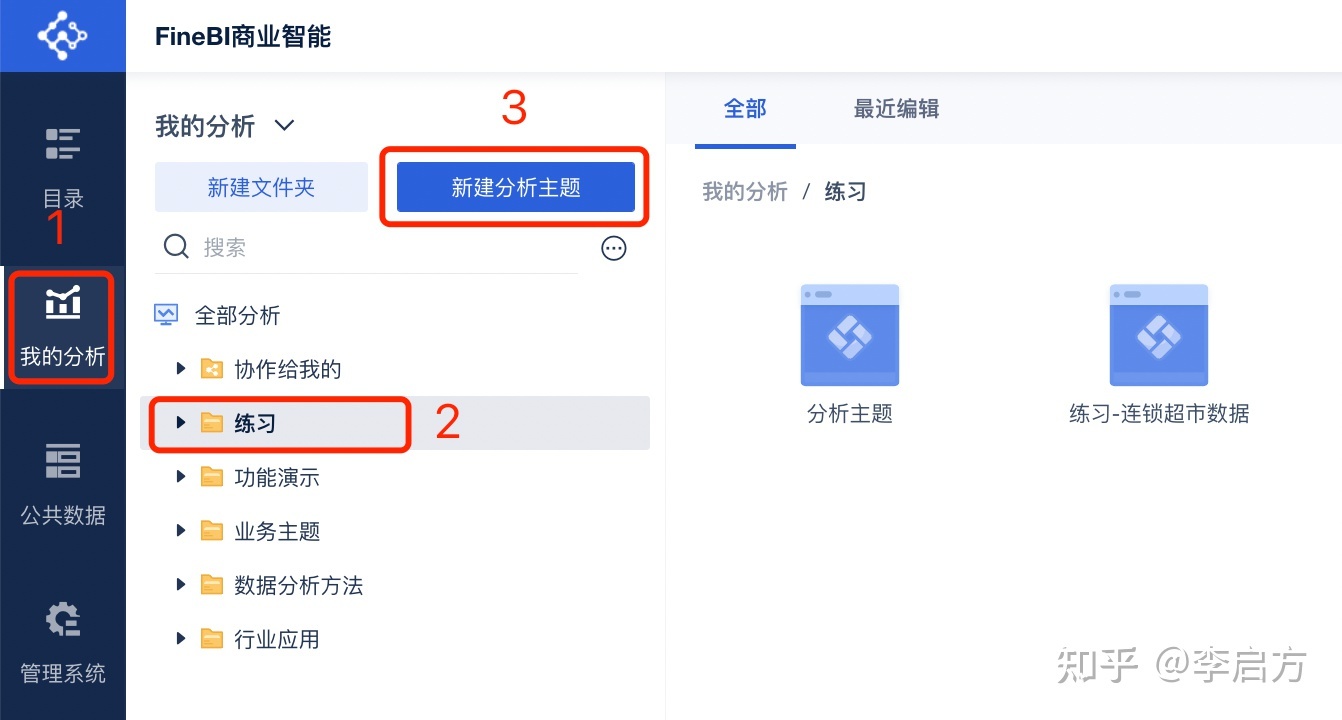
点击「本地Excel文件」然后选择「上传数据」,导入我们刚刚下载的数据源
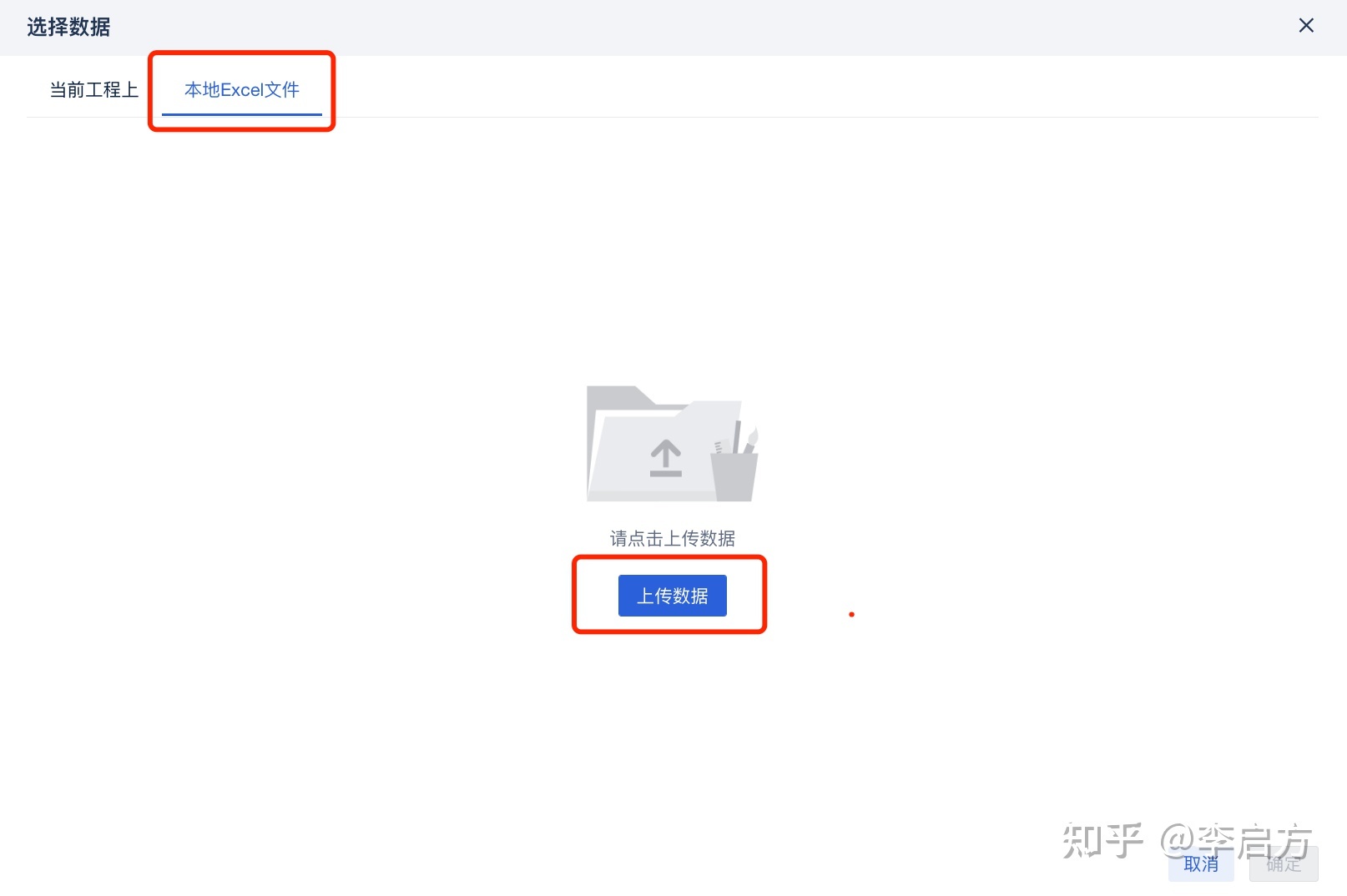
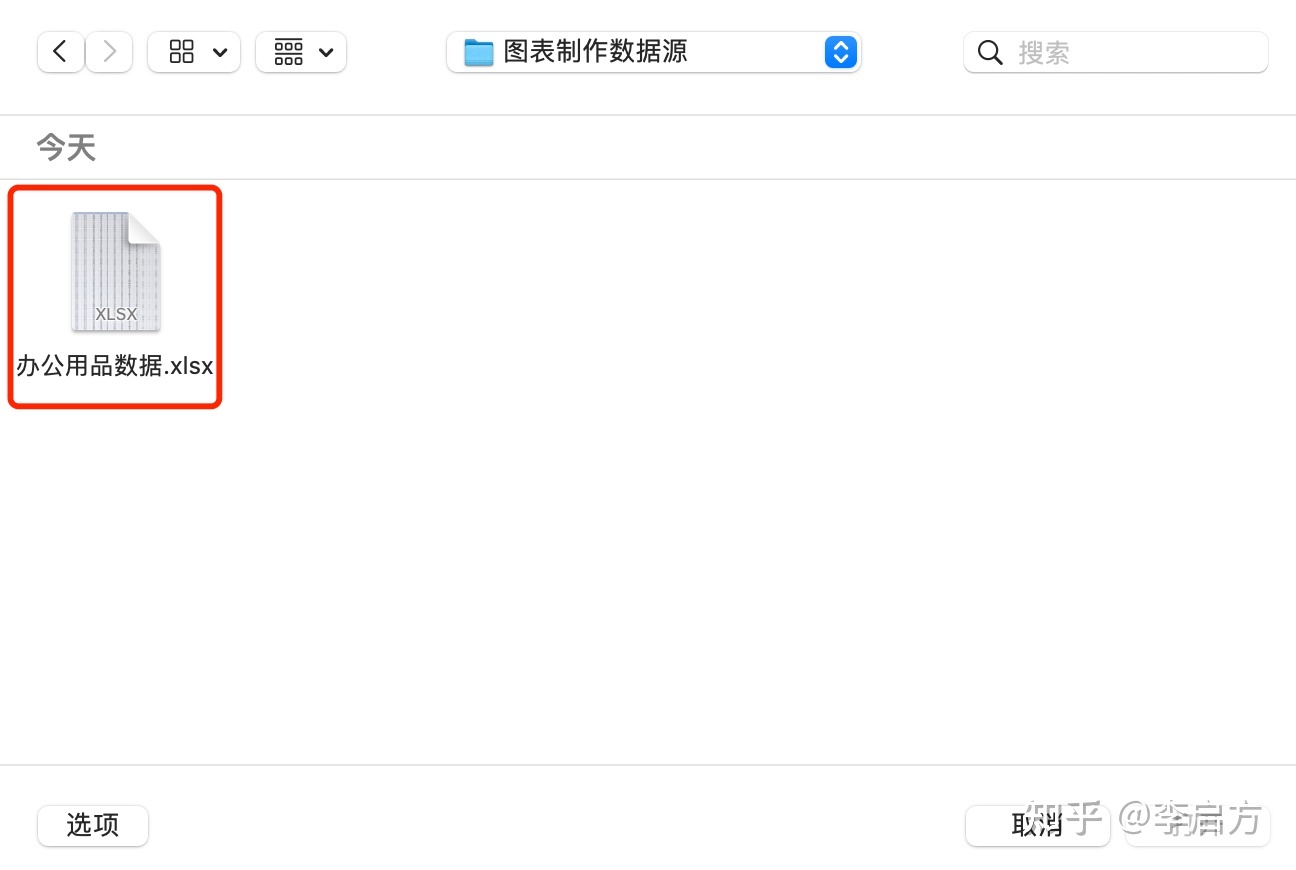
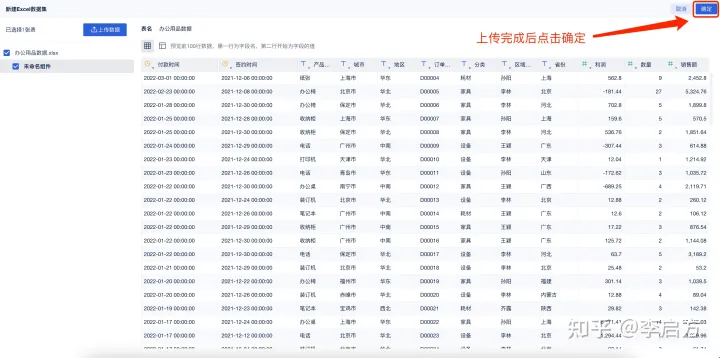
导入数据后,我们可以在这个界面中对数据进行编辑,如「新增公式列」、「修改字段类型」等,但我们这份数据不需要额外的操作,保持不变,直接点击左下角默认生成的「组件」
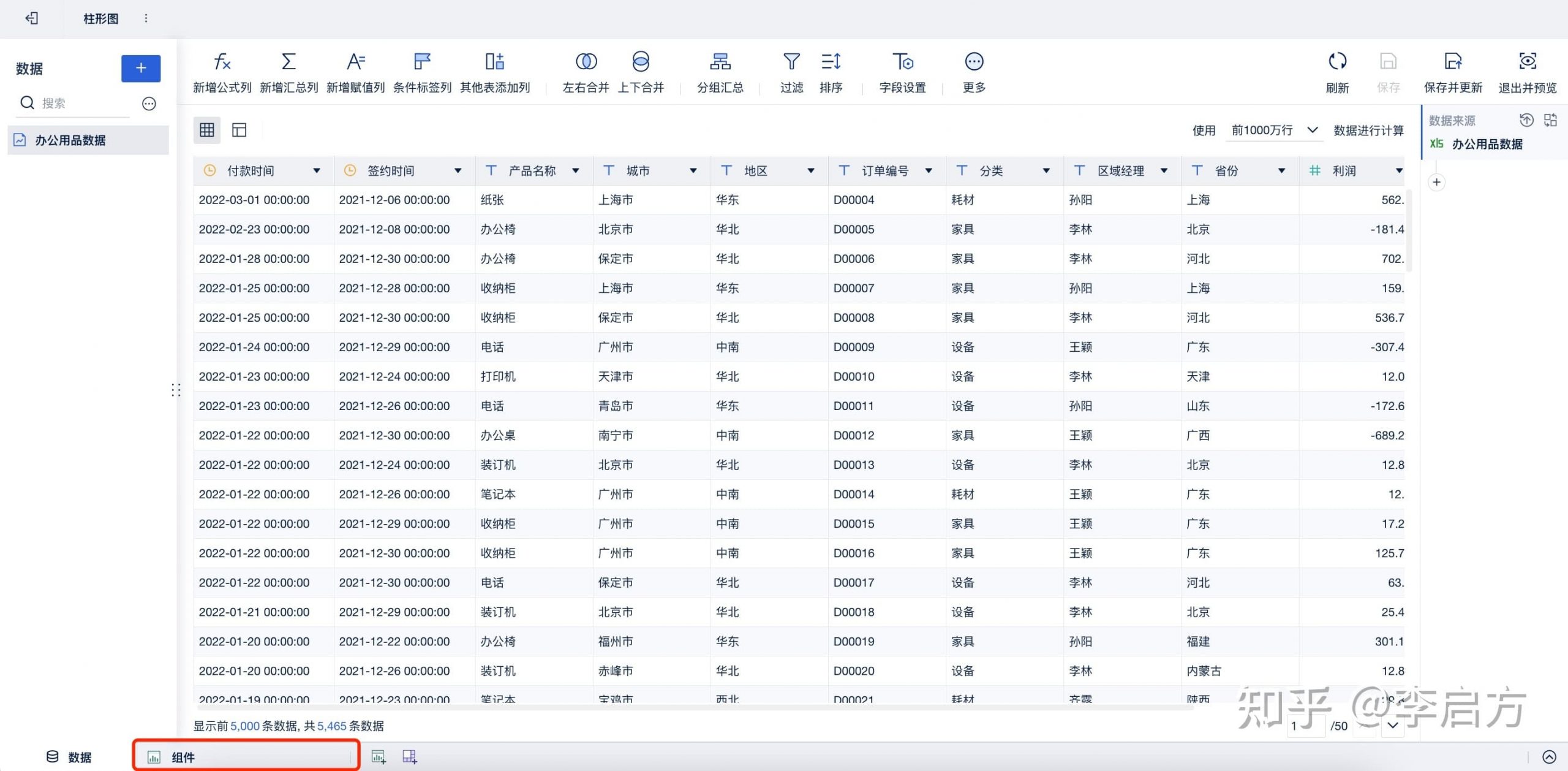
第二步:创建图表
在图表类型下选择「自定义图表」,图形属性下默认就是「柱形图」。将「地区」字段拖入横轴,「利润」字段拖入纵轴,拖入之后即可看到图表的生成。如下图所示:
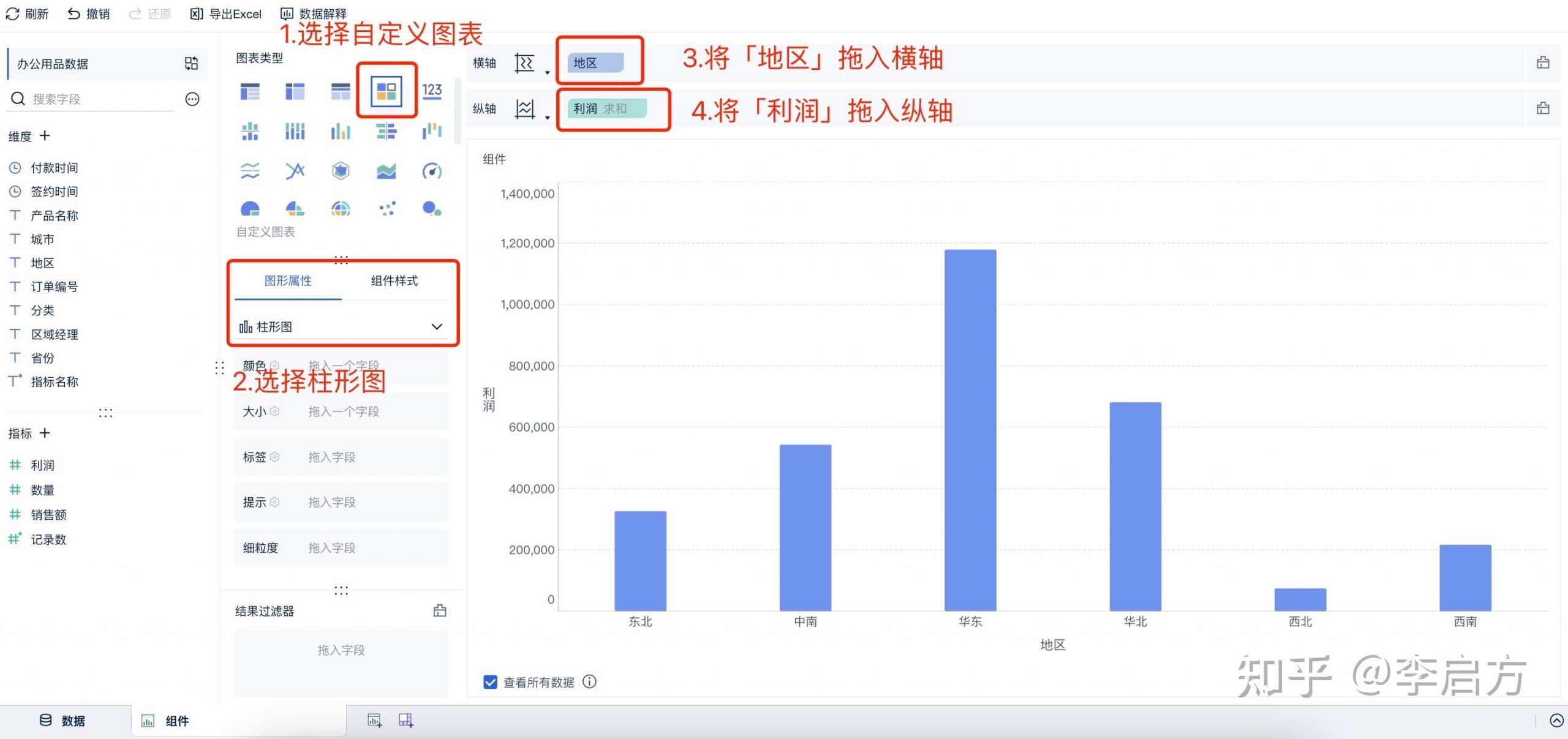 第三步:美化图表
第三步:美化图表
可以看到我们的柱形图已经生成了,但纵轴的刻度单位中“0”太多,数据的价值在于比较,而太多的“0”反而干扰了我们直观地获取信息,对此我们可以点击「利润」中的「数值格式」,把「数量单位」改为「万」,这样就比较清晰了
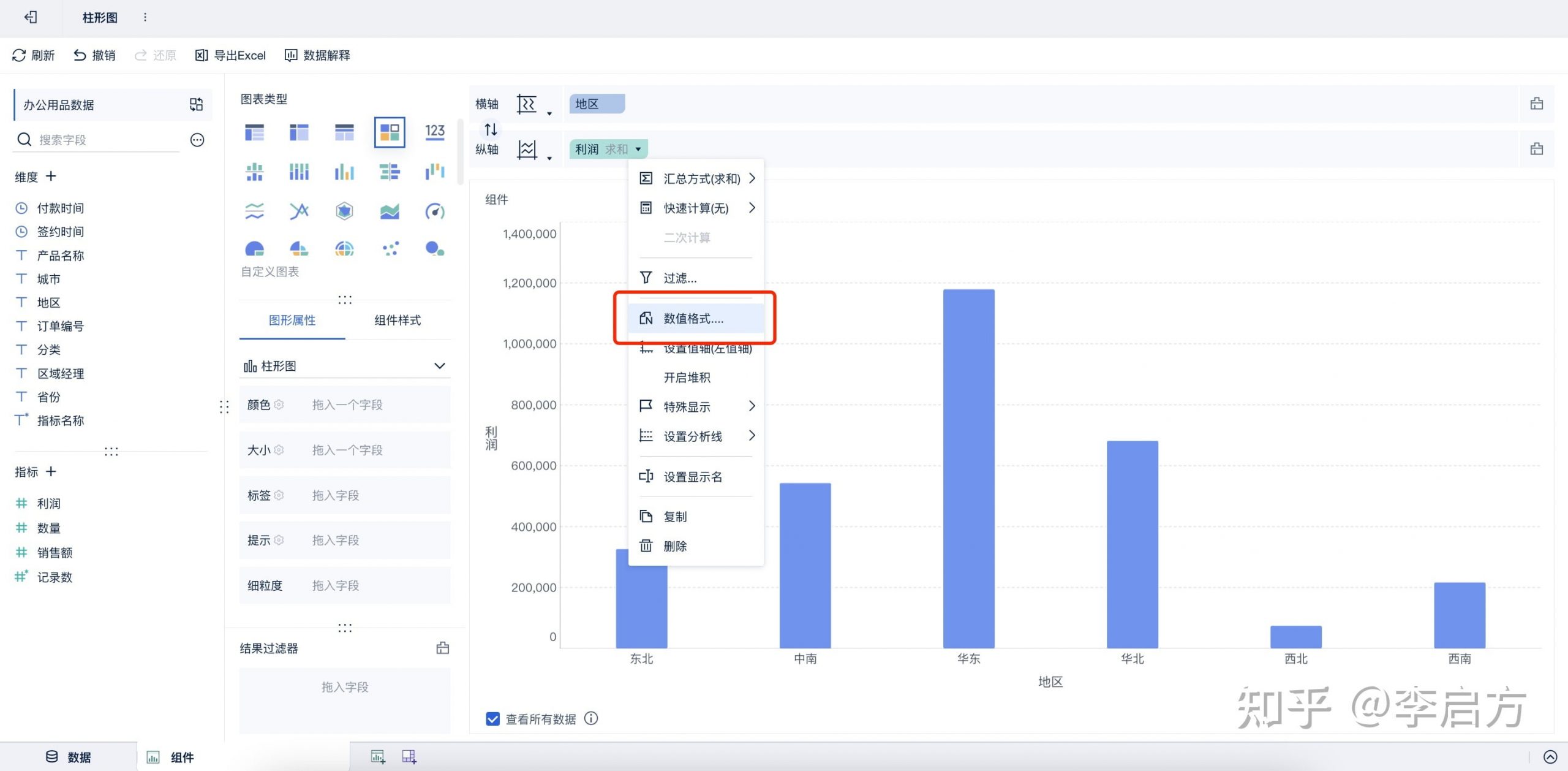
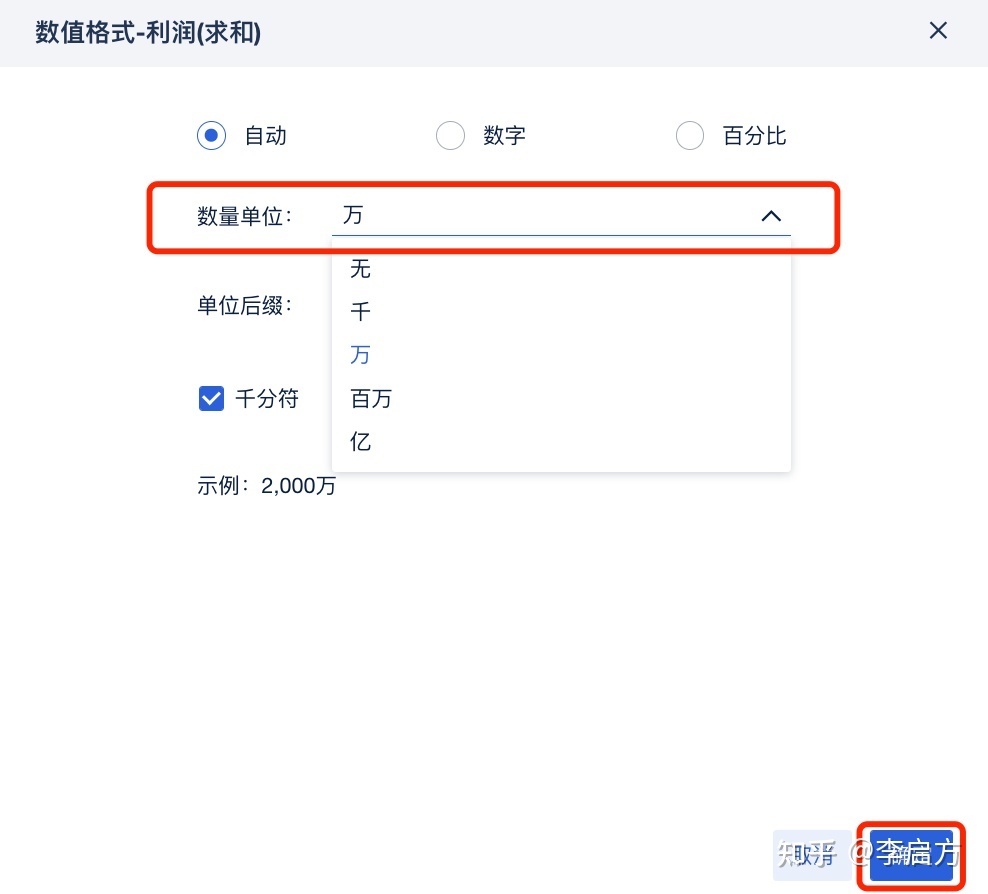
同时为了实现按利润从高到低对地区进行排列的效果,我们可以点击横轴上的「地区」,选择「降序」,点击「利润(求和)」
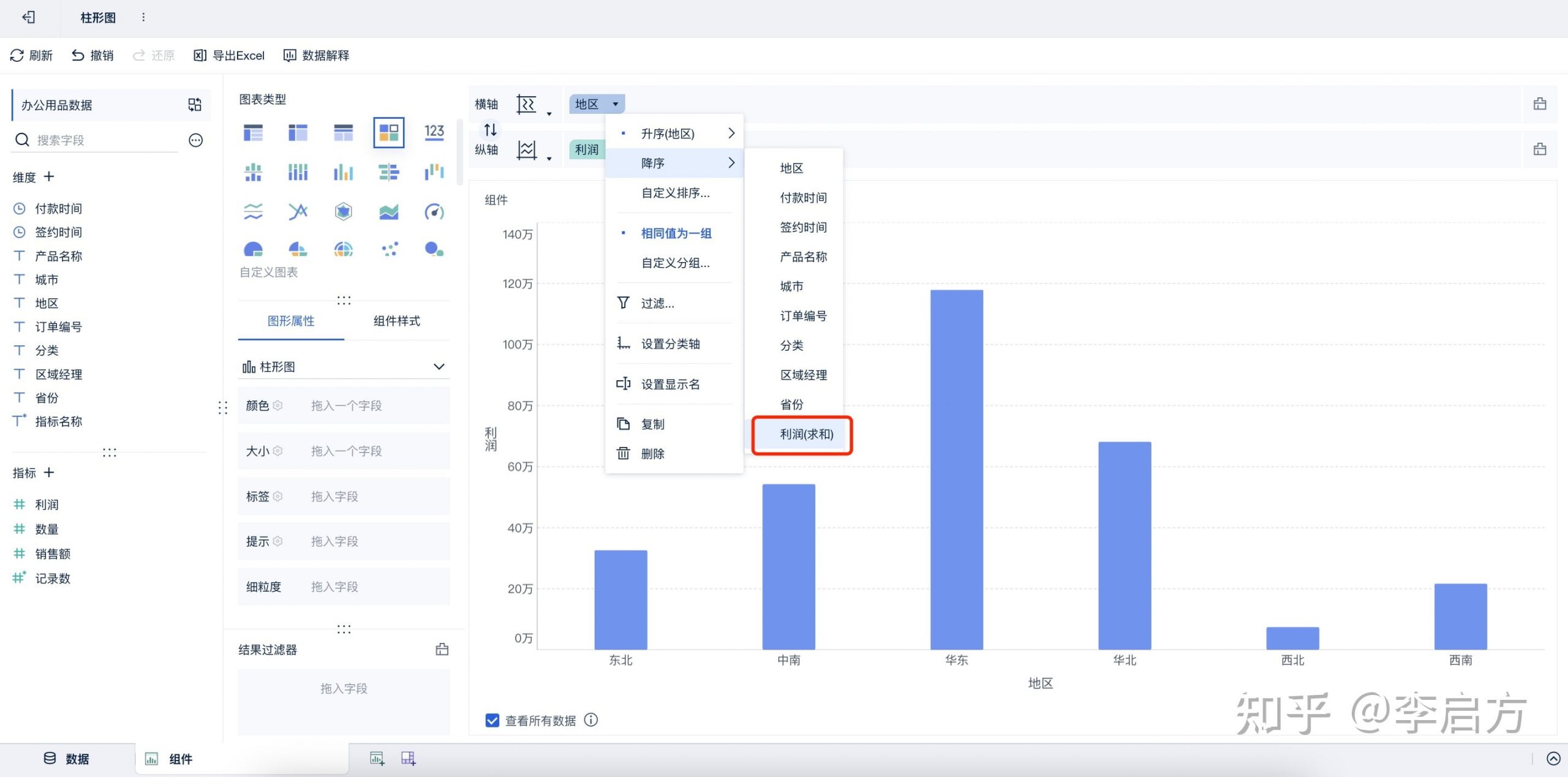
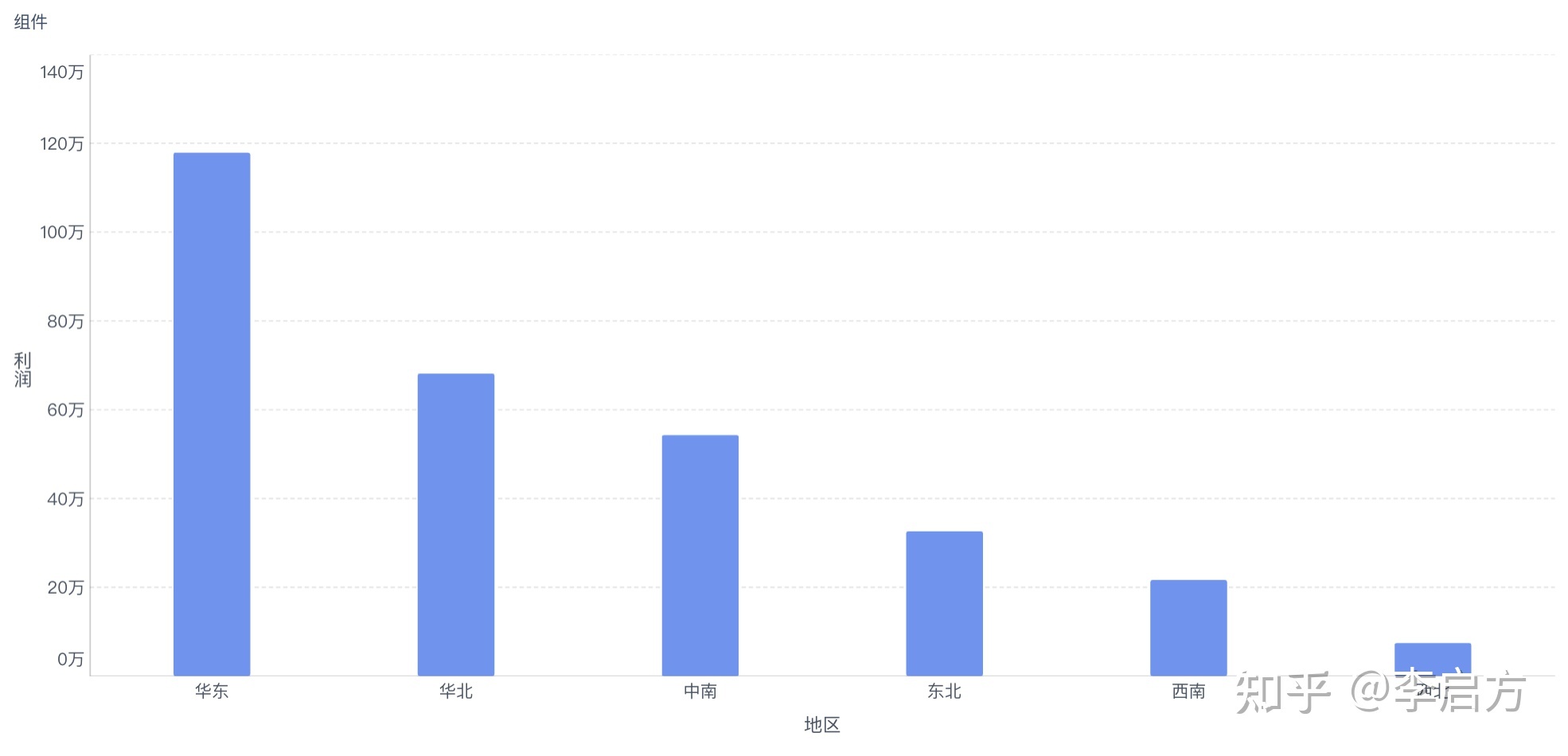
想要在图表中看清楚每条柱形所表示的具体数值?
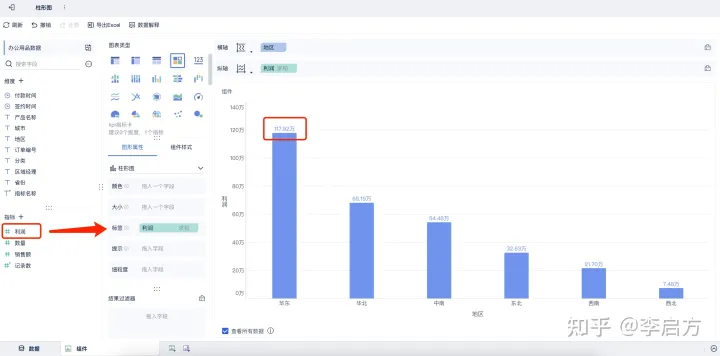
可以把「利润」拖拽到图形属性中的「标签」栏中,就能够在图表中显示每列所表示的具体数值为了让图表看起来更加美观,我们可以为其设置渐变效果,避免颜色单一的情况。
在颜色栏拖入「利润」,渐变类型选择「连续渐变」,渐变区间选择「自动」,这样基本上就完成了普通柱形图的设计
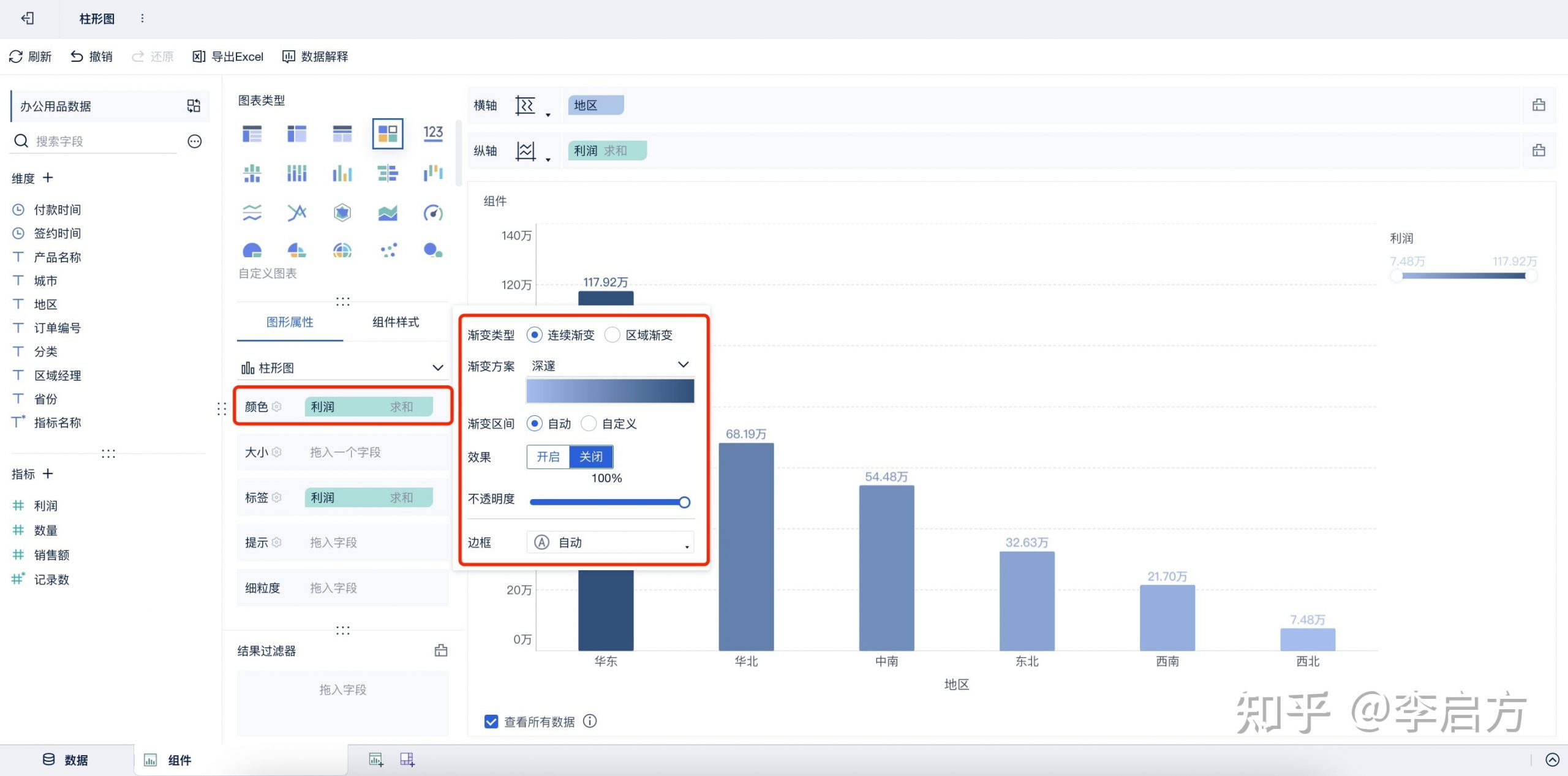
这样做出来的柱形图是不是比Excel做出来得要高级很多!
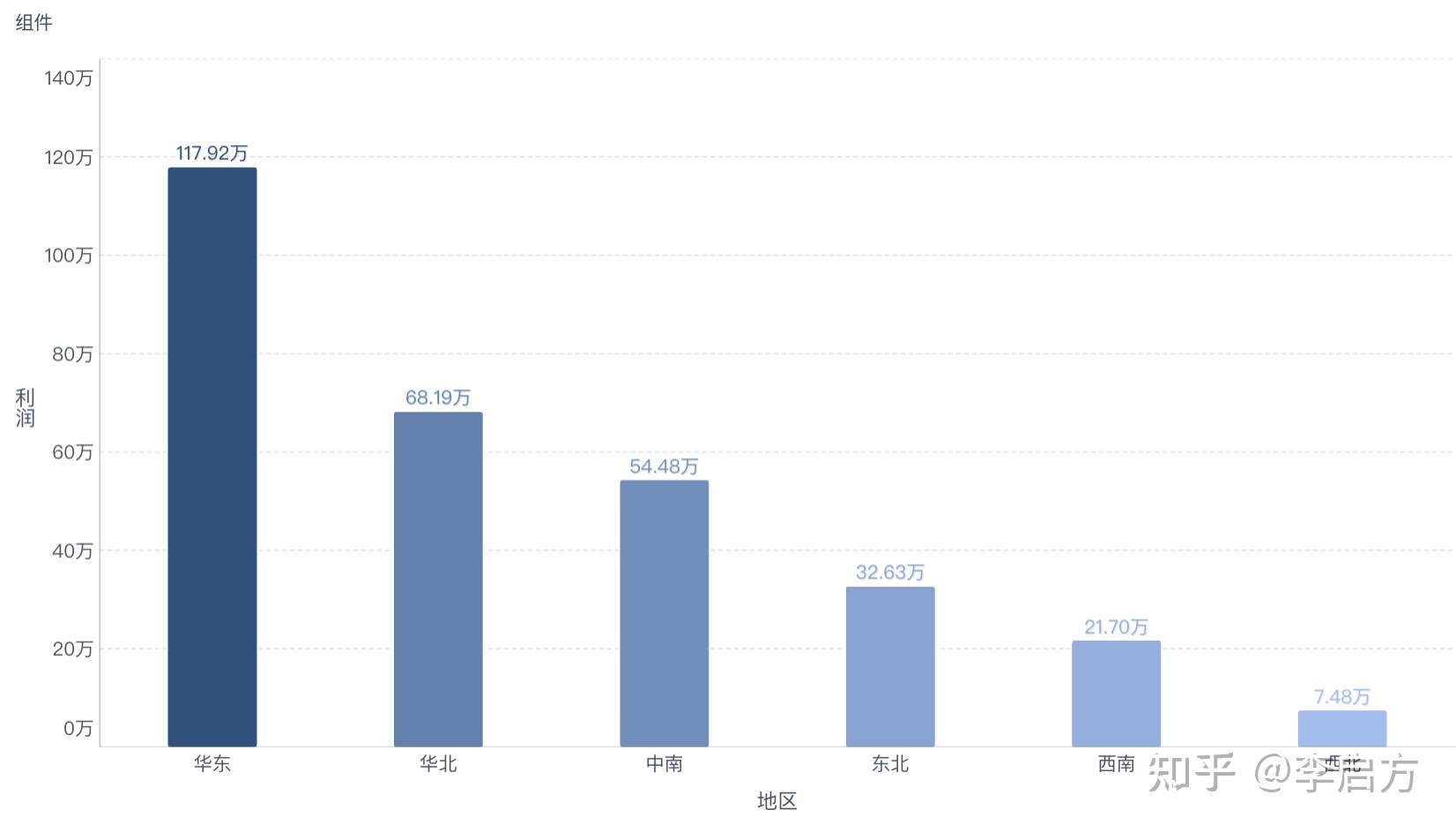
堆积柱形图
如果想在普通柱形图上玩多点花样,那可以试试堆积柱形图,这类柱形图的特点是它能将每根柱子进行分割,可以显示大类目下的细分类目占比情况。
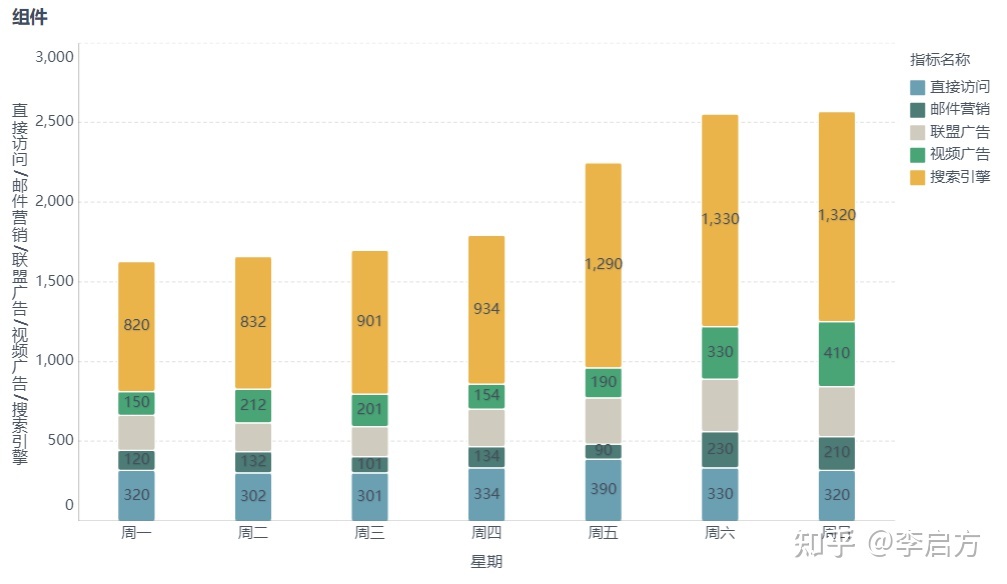
举个例子:比如说我们现在想要了解不同地区的销售额分布情况,以及不同地区下各办公用品类别的销售额占比情况,在这种时候,堆积柱形图就派上用场了,我们试着来做一下。
第一步:创建图表
将上一个组件重命名,点击旁边的「添加组件」按钮新建组件
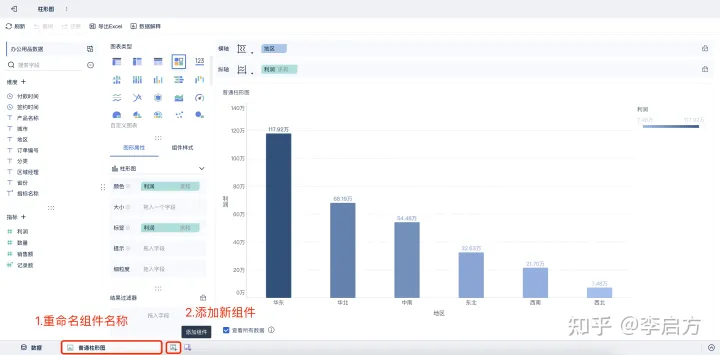
数据还是使用原来那份,我们将「地区」字段拖入横轴,「销售额」字段拖入纵轴,再把「分类」拖进细粒度,即可看到图表的生成。如下图所示:
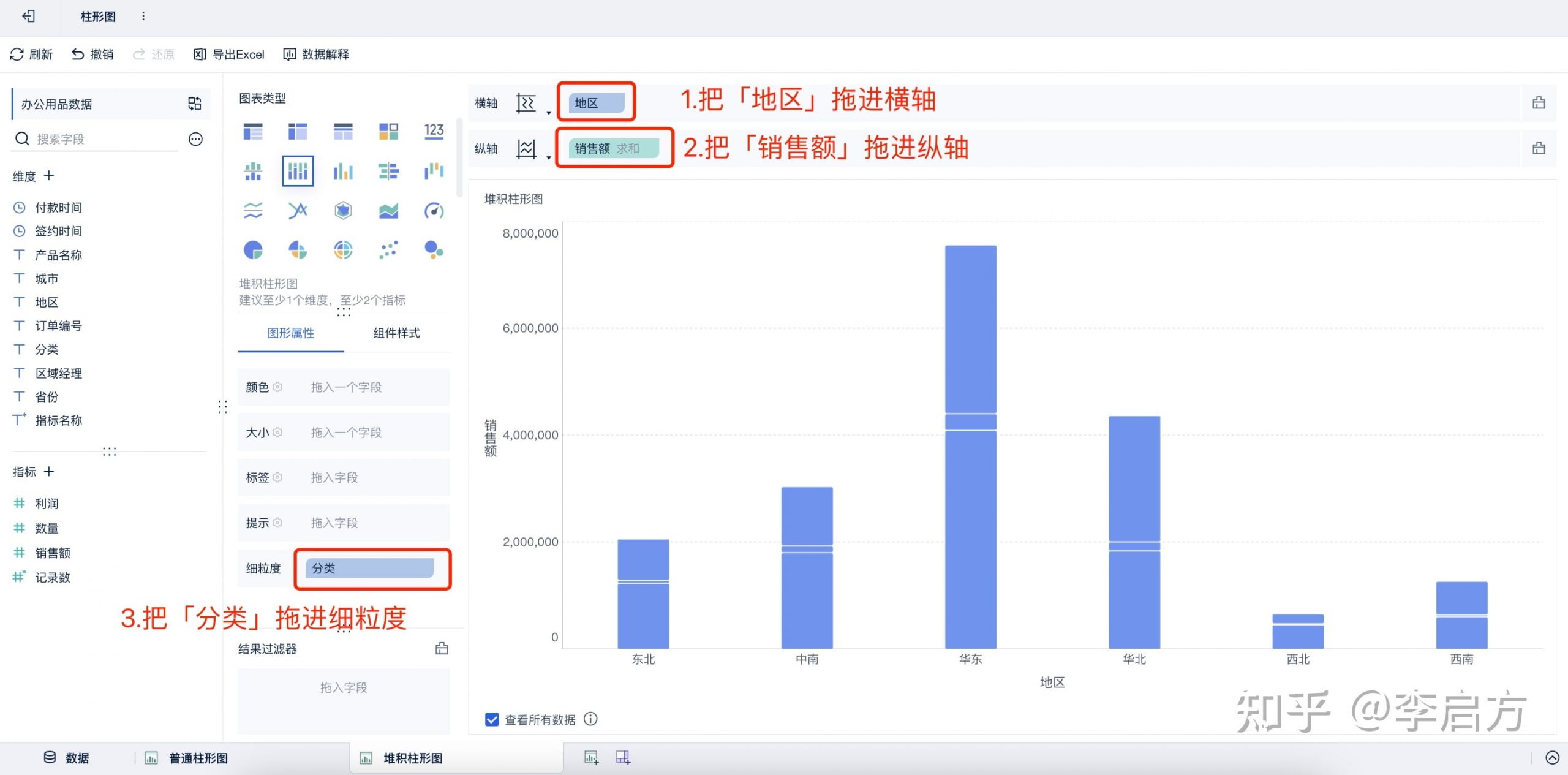
关于「细粒度」可能有小伙伴不太了解,其实「细粒度」指的就是数据的细化程度。比如说:老板想要知道 2019 年每个月的销售额。若是你给他 2019 年总的销售额数据,这个数据对他来说就太粗了;若给他 2019 年详细的每个订单的销售额数据,这个数据又太明细了。这里的「太粗」和「太细」就是指的数据的细粒度。
第二步:美化图表
图表生成后,可以看到占比较少的类别被夹在中间,对此我们可以进行「自定义排序」,将占比少的类别置于顶部。点击细粒度中「分类」旁边的倒三角,点击「自定义排序」进行设置
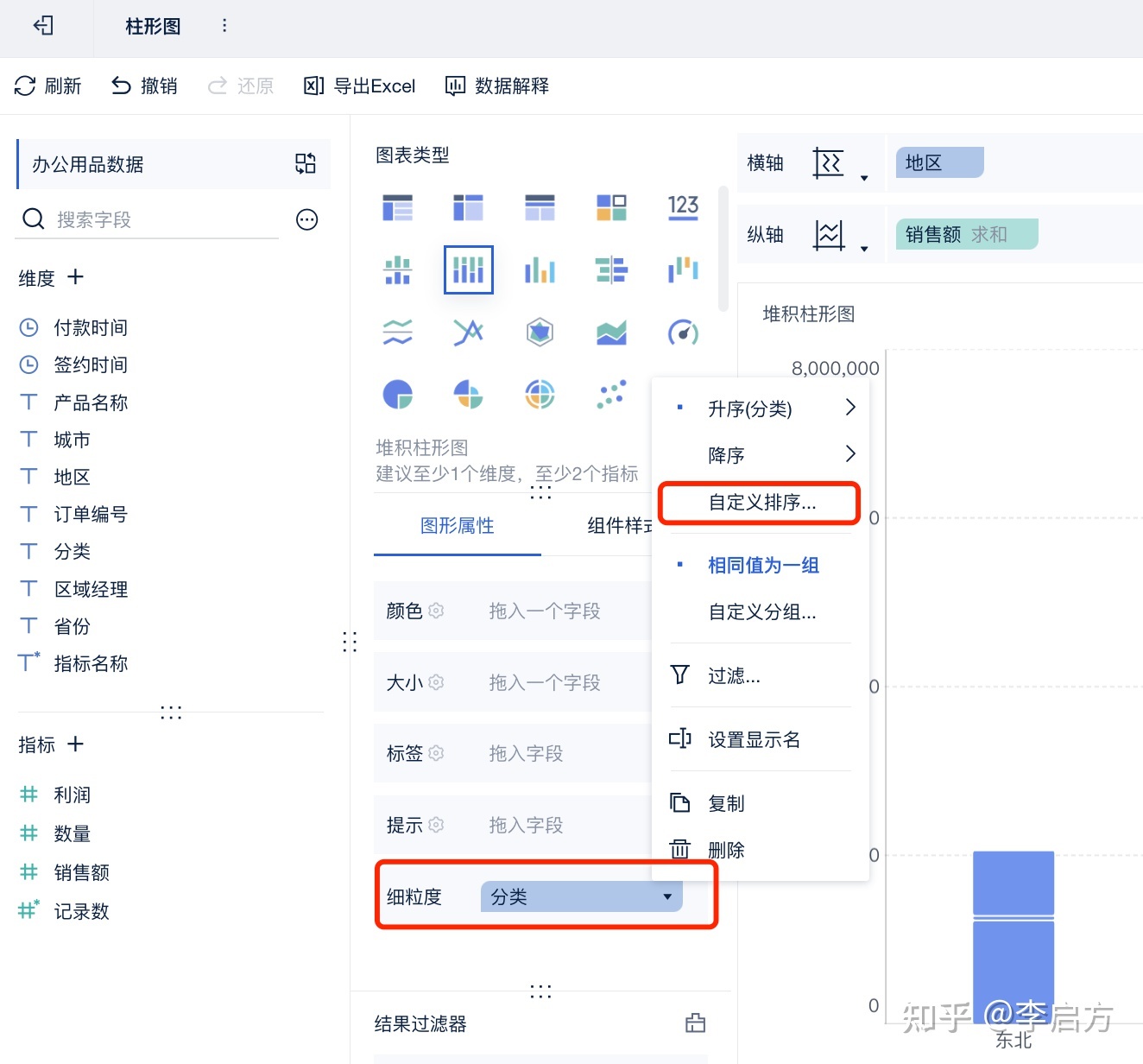
值得注意的是,排序最底部的字段将在图表中显示为最顶端,排序顺序与呈现效果是相反的,因此我们把「耗材」置于最底,这样「耗材」这一项就可以在顶部显示了。
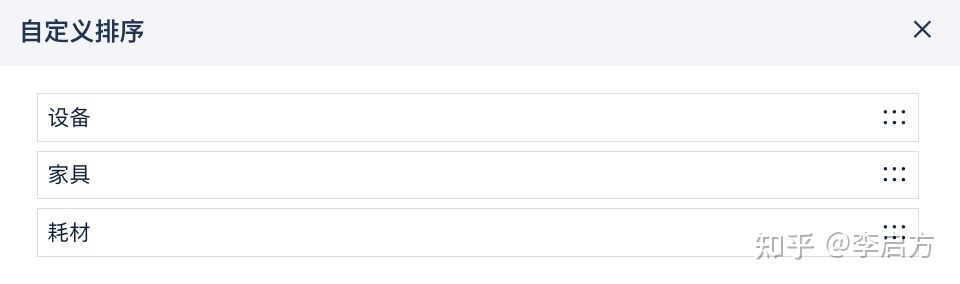
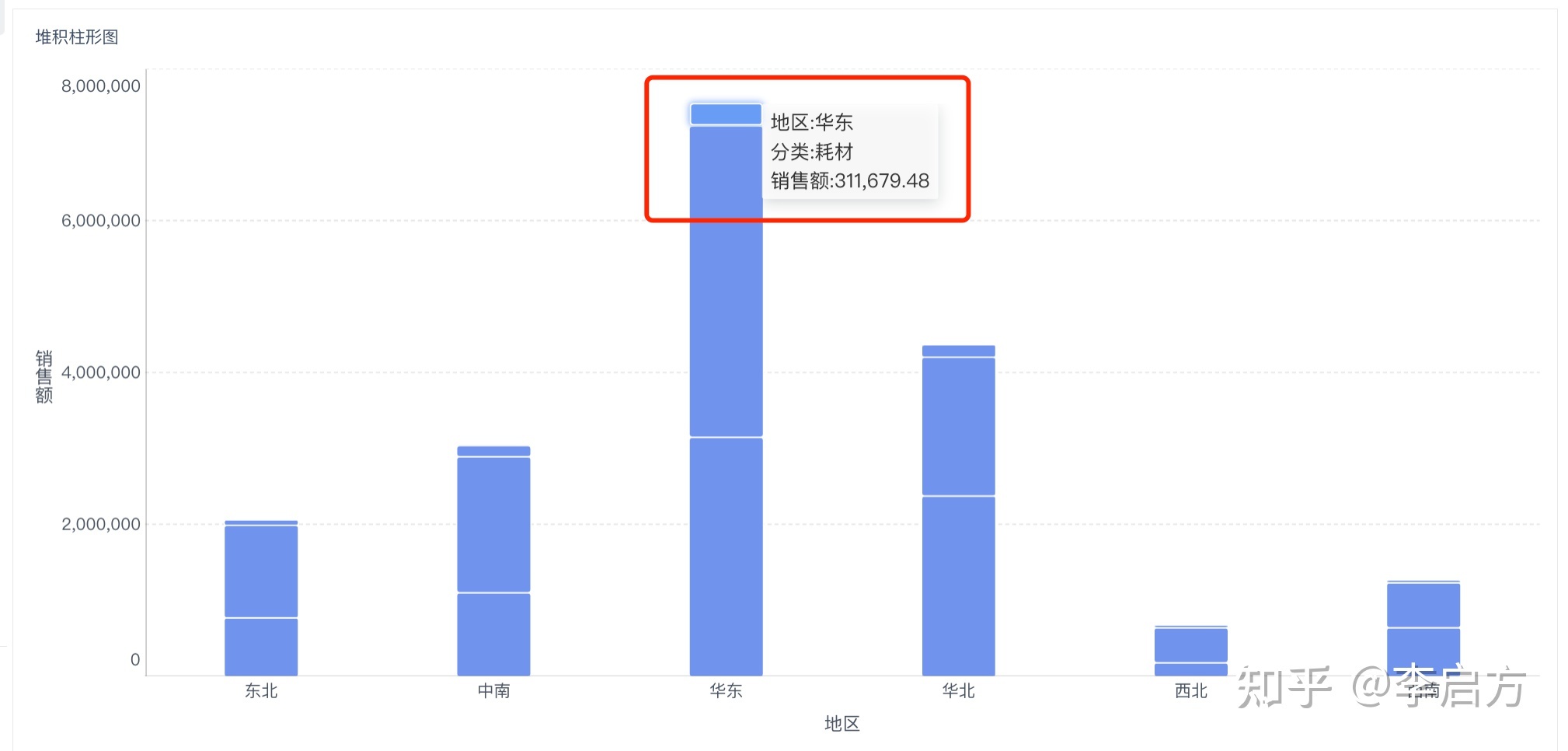
对于纵轴,我们同样可以把它的单位改为「万」,具体操作参考上一个图表的操作,这里就不再赘述了。接下来我们要做的是把不同类别的部分区分开来,这里需要给它们进行上色。
操作如下:把「分类」拖入「颜色」,选择喜欢的颜色组即可。
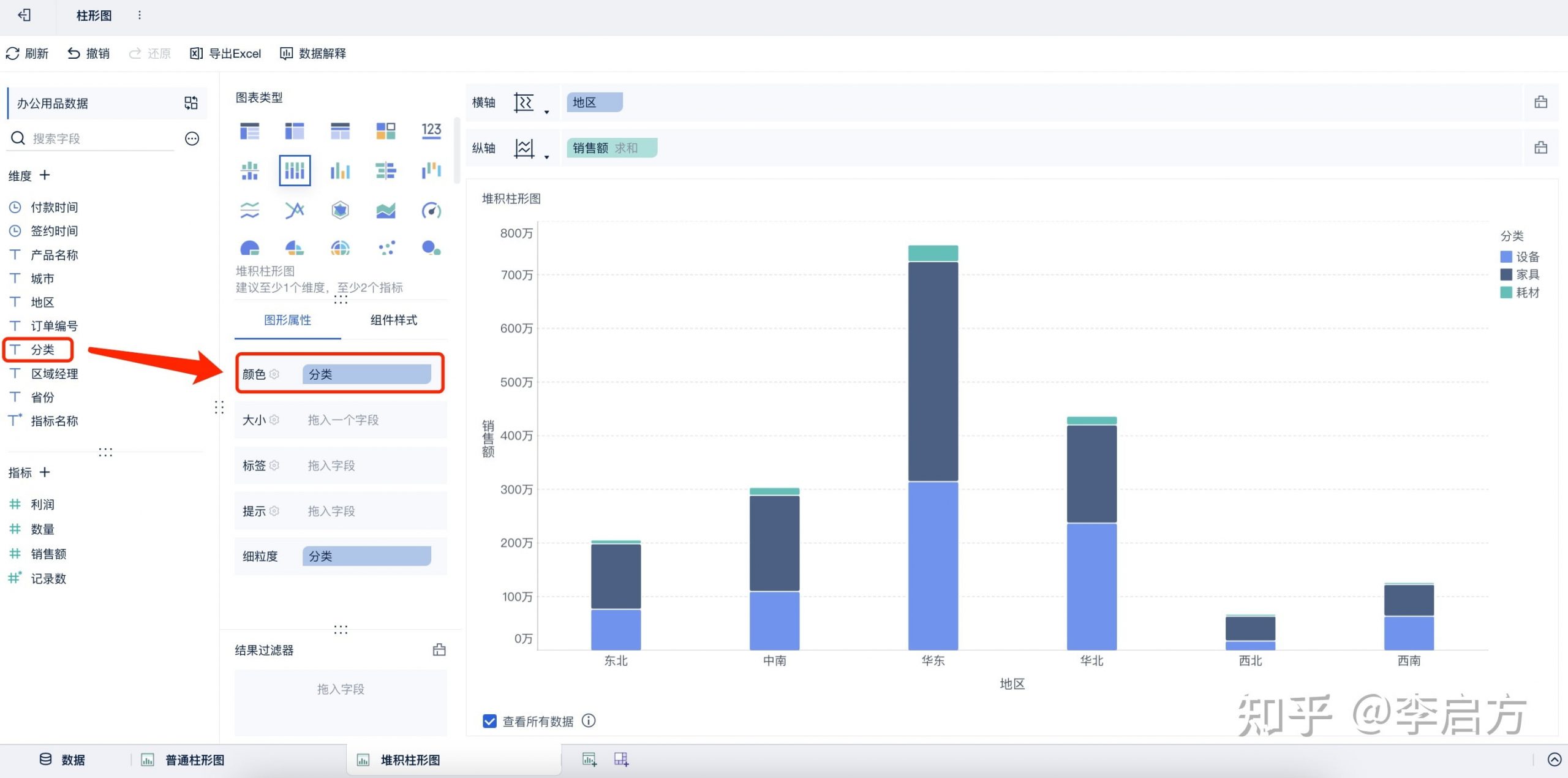
然后我们给每个部分加上标签,把「销售额」拖入「标签」栏里面,然后点击「标签」栏里面的小齿轮,打开设置,把标签位置设置为「居中」,选择「标签重叠时自动调整位置」,防止标签相互遮掩,完成后查看效果:
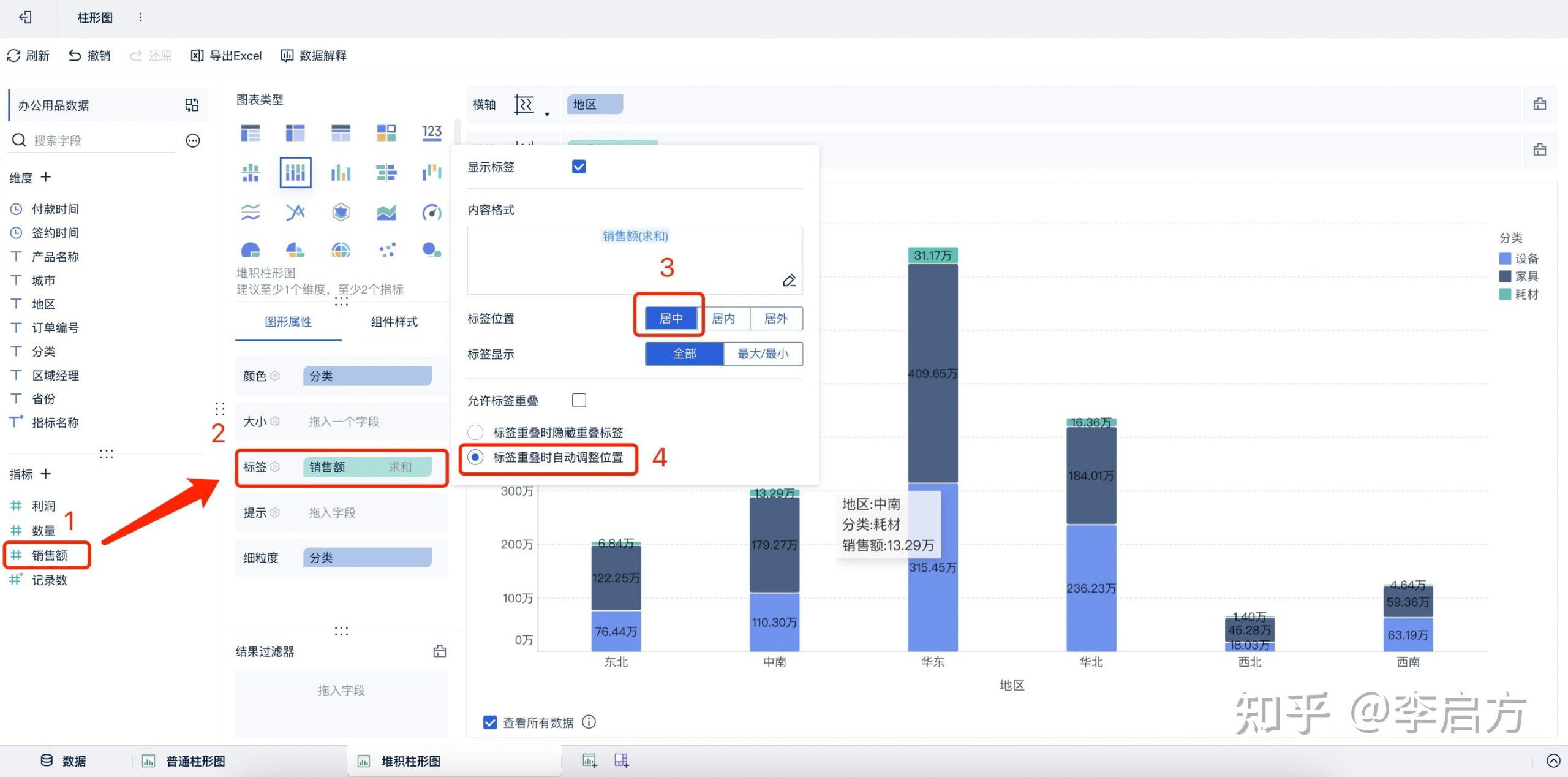
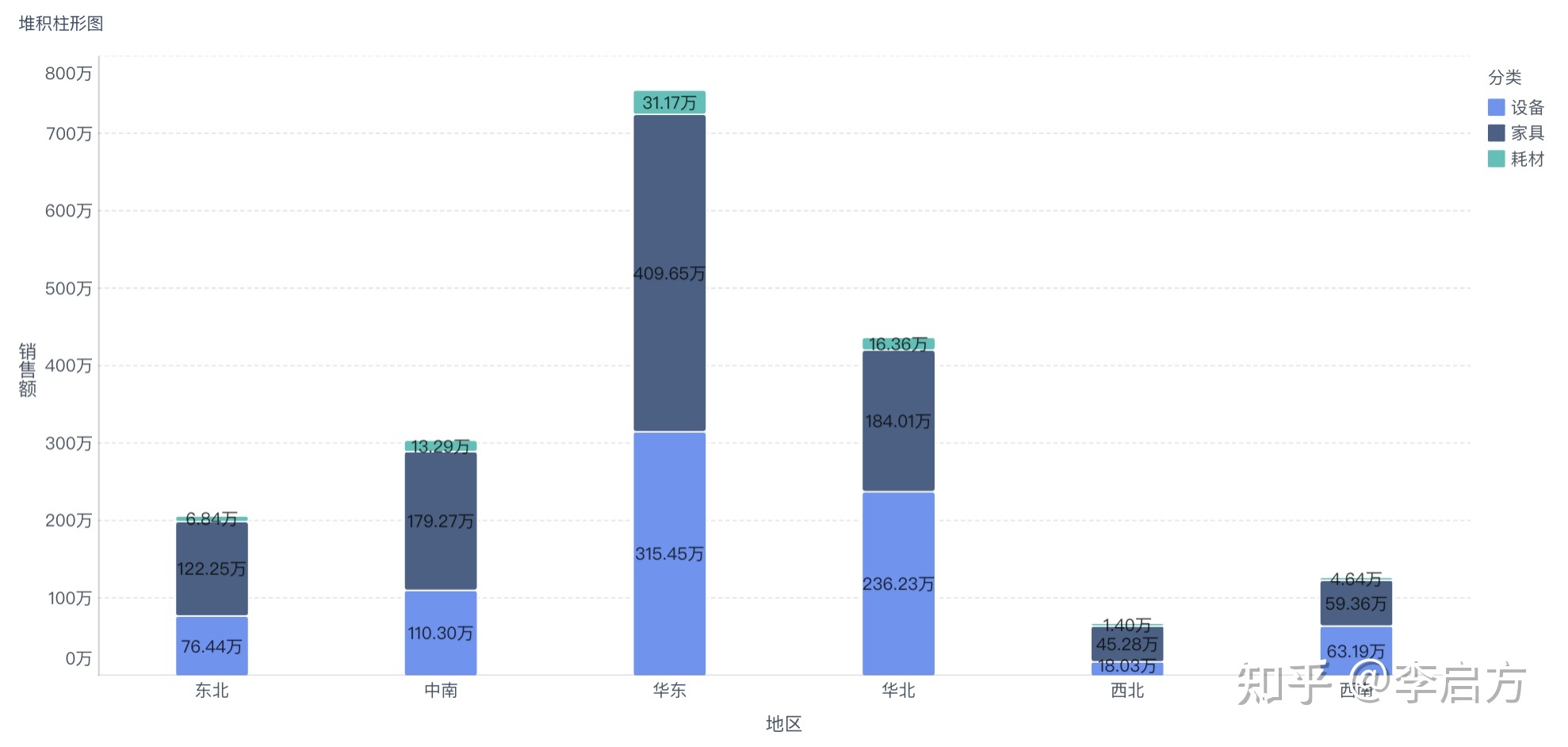 总结
总结
最后再进行一些排版以及优化,就可以得到今天我们制作的两张表啦~你学会了吗?
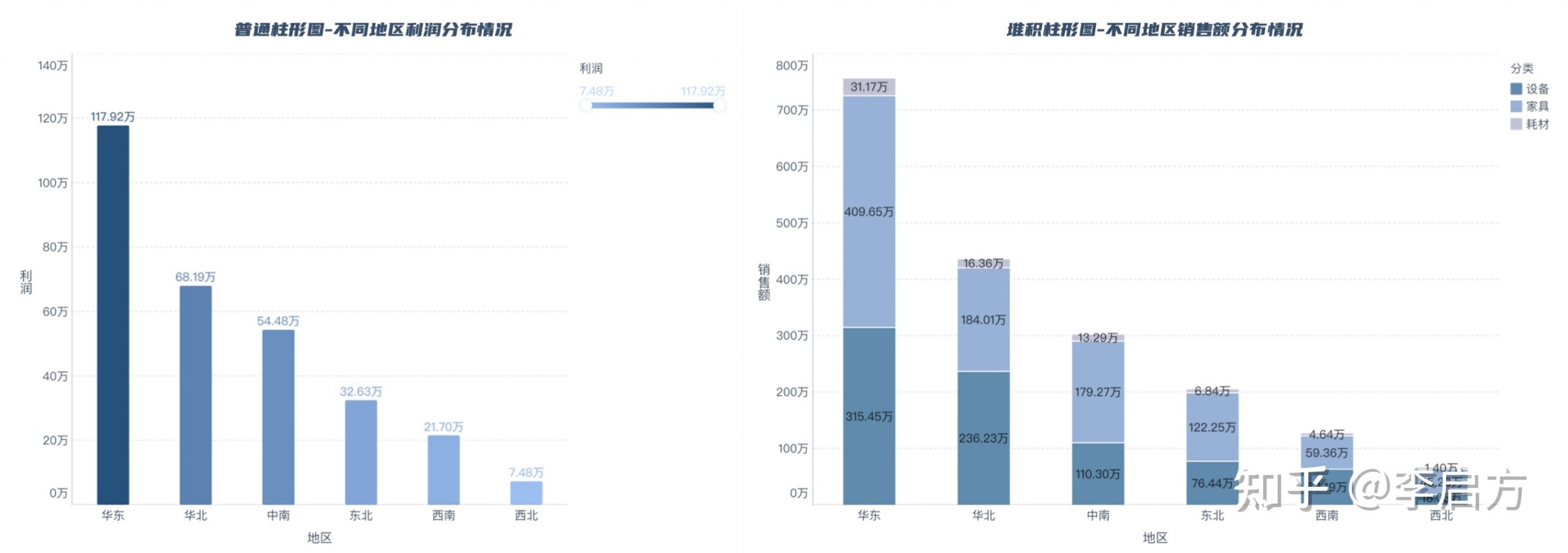
当然今天这柱形图及堆积柱形图只是一个开始,关于更复杂更高级的图表,我们之后再一起慢慢了解。
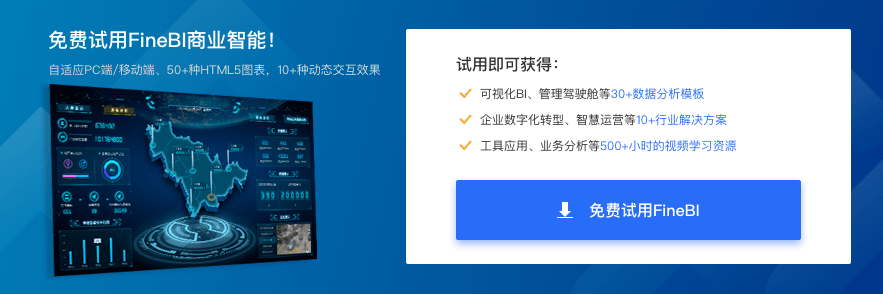
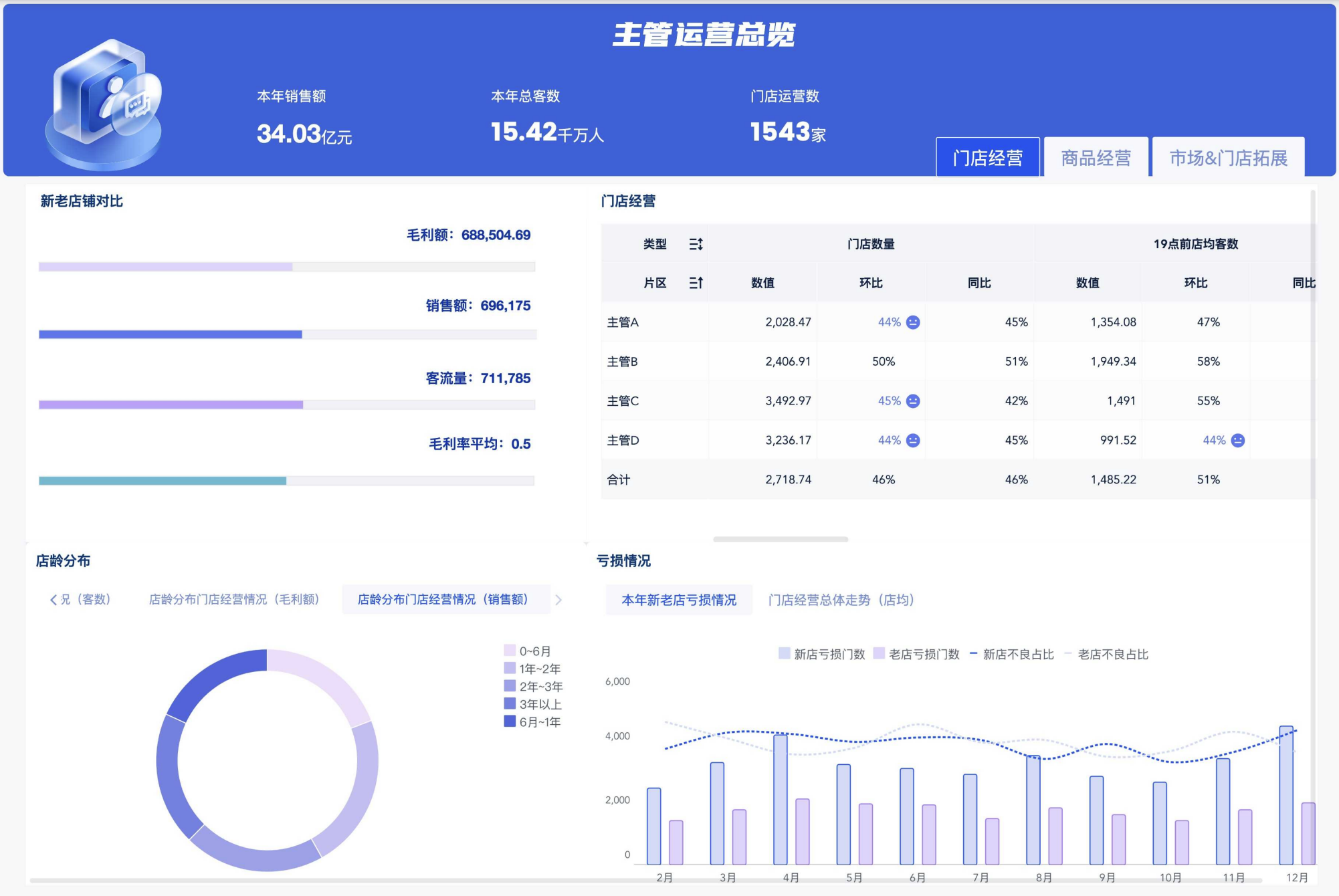


 立即沟通
立即沟通